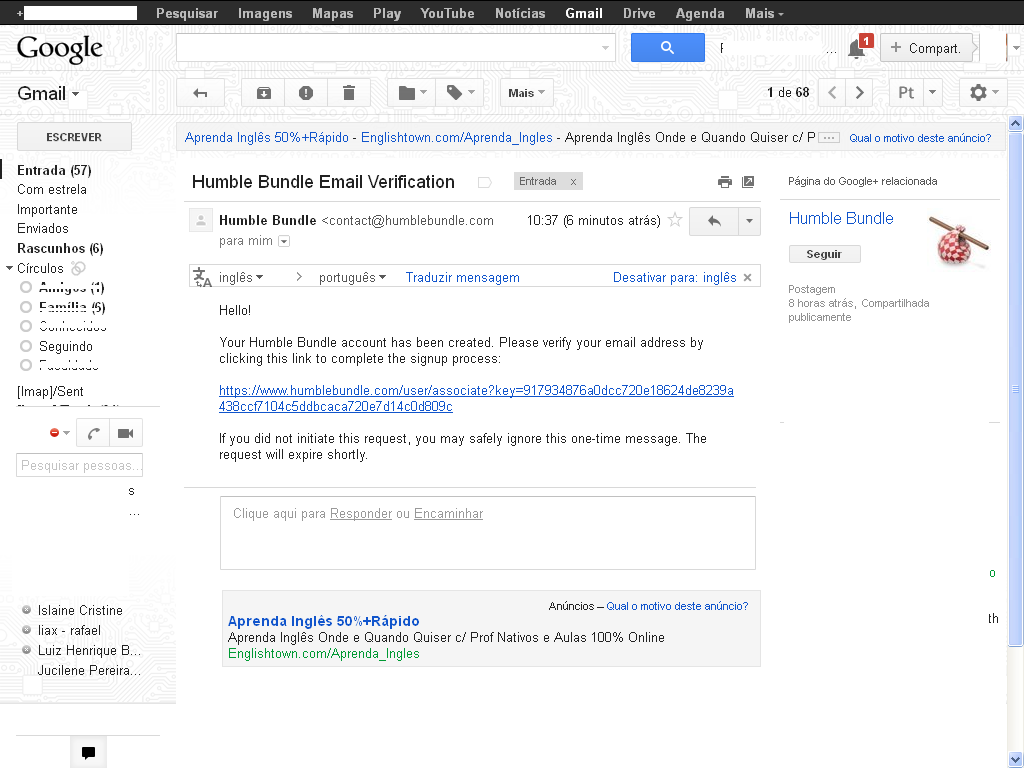Introdução
O principal objetivo deste post é explicar de maneira simples e rápida como se monta o ambiente para desenvolvimento e teste de aplicações Android, bem como criar uma simples aplicação.
Obtenção do SDK do Android
O primeiro passo é obter o android-sdk, o mesmo pode ser obtido no site do google na parte referente ao desenvolvedor. Para ir para parte referente ao desenvolvedor é necessário ir até o rodapé da página e escolher e clicar no link desenvolvedores.
Figura 1: Site do desenvolvedor.
Após clicar em no link você será direcionado para a parte do site voltada para os desenvolvedores. Abaixo é possível ver a versão da página do dia 8 de Novembro de 2012, talvez a mesma esteja diferente quando estiver lendo esse post.
Figura 2: Site do android voltado para o desenvolvedor.
Para obter o sdk é necessário clicar em Developers que está ao lado do mascote do android e selecionar a opção
Get the SDK.
Figura 3: Seleção da opção get the sdk.
Agora vocẽ será direcionado para página para realizar o download do sdk de acordo com o seu sistema operacional, no meu caso vou puxar android-sdk_r20.03-linux.tgz que é voltado para linux.
Figura 4: Página voltado para o download do android sdk.
Abaixo é possível ver o momento no qual é iniciado o download.
Figura 5:Janela que inicia o download.
Figura 6: Download em pleno andamento.
Figura 7: Visão do arquivo recém baixado.
Após realizar o download do arquivo sdk é necessário descompacta-lo, para isso vá até o diretório onde o mesmo se encontra e execute o seguinte comando (caso o arquivo tenha extensão .tgz)
tar xvzf nome_arquivo.tgz
Onde:
nome_arquivo.tgz - É o nome do arquivo a ser descomptactado.
Neste exemplo comando ficaria assim:
tar xvzf android-sdk_r10-linux_x86.tgz
Figura 8: Momento do descompactação
Após realizar o descompactamento é necessário ir entrar na pasta e entrar na pasta tools.
Figura 9: Pasta tools.
Agora execute o arquivo
android para abrir o
Android Manager.
Para executar o arquivo android basta digitar da seguinte maneira.
./android
Figura 10: Execução do arquivo
android pela primeira vez.
Abaixo é possíve visualizar a janela do
Android Manager aberta. Agora basta seleciona o que você deseja fazer o download (Versões do do Android e ferramentas para desenvolvimento).
Figura 11: Tela do Android Sdk Manager.
Ao selecionar os arquivos que serão abaixados basta clicar no botão Install N package...
Após clicar no botão Install N package você será direcionado para tela de aceitação de termos. Para aceitar o mesmo basta selecionar Accept e clicar no botão Install.
Figura 12: Tela para aceitação dos termos e instalação.
Utilizando o Eclipse
Agora que você já terminou de configura o
sdk do android, o próximo passo a ser seguido é a instalação do android no framework eclipse.
Inicie o eclipse como você gosta. No meu caso eu abri pelo terminal.
Figura 13: Iniciação do Eclipse
Para fazer a junção entre o sdk e o android primeiramente é necessário realizar a instalação de plugin no mesmo. Para isso basta seguir o seguinte
Figura 14: Tela inicial do eclipse.
Para instalar o plugin clique nos itens da barra de ferramenta:
Help >
Install New Software.
Para instalar o plugin basta colar a URL abaixo no campo
Work with:
https://dl-ssl.google.com/android/eclipse/
E depois clicar em no botão
Add.
Figura 15: Tela para adição de repositório.
Figura 16: Tela para instalação de plugin do eclipse.
Após você clicar em Add será exibido os itens possíveis para download. Basta você selecionar o item e clicar em Finish.
Figura 17: Tela que exibi os itens para download.
Figura 18: Seleção de plugin para download.
Após a seleção dos plugins para download basta clicar no botão
Next.
Abaixo é exibidos os itens que serão instalados.
Figura 19: Itens a ser instalados.
Na próxima tela é a tela responsável pela aceitação dos termos. Basta habilitar o campo aceito e clicar em
Finish.
Figura 20: Tela de aceitação de termos.
Figura 21: Momento da instalação do plugin no eclipse.
Após o termino da instalação do será requerido que você reinicie o eclipse. Caso você queira basta clicar em
Yes.
Figura 22: Confirmação pós instalação do plugin.
Após a reiniciação do eclipse o eclipse será reaberto agora sendo posśivel criar projetos do android.
Figura 23: Tela inicial pós reiniciar.
Um passo importante agora é criar um novo emulador para seus projetos android. Para criar um emulador basta clicar no botão
Android Virtual Device Manager.
Figura 24: Botão Android Virtual Device Manager a direita.
Abaixo é possível ver a tela para criação de um emulador.
Figura 25: Tela de criação de um novo emulador.
Após configura o emulador com os devidos atributos basta clicar em
Create AVD.
Abaixo é possível ver o emulador recém criado.
Figura 25: Tela que lista os emuladores criados.
Para criar um novo projeto Android é necessário clicar na barra de ferramentas do eclipse nos itens:
File > New
Abaixo é possível ver a seleção do novo projeto Android Application Project
:
Figura 26: Tela para criação do primeiro programa para android.
Após selecionar o item Android Application Project, basta clicar em Next.
Na próxima tela você deve passar algumas informações sobre o seu primeiro projeto android, como o nome da aplicação, o nome do projeto, o nome do pacote e as versões do android que o seu aplicativo radará. Após passar todas informações basta clicar no botão Next.
Vale salienta que só aparecerá as versões do android que vocẽ instalou anteriomente no
Android Manager.
Figura 27: Tela para informações basicas do seu aplicativo.
Após clicar no botão
Next você será direcionado para tela responsável por gerar o icone do aplicativo. Após configurar o icone a seu gosto basta clicar em
Next, para prosseguir.
Figura 28: Tela responsável pela geração do icone do aplicativo.
Na próxima tela criar a sua primeira Activity e sua tela. Após escolher o modelo basta clicar em
Next.
Figura 29: Tela para criação da primeira Activity.
O próximo passo é configura a Activity em si e seus atributos básicos.
Figura 30: Tela para configuração da Activity.
Pronto, agora você consegui criar seu primeiro projeto android. Abaixo é possível ver a primeira tela que você criou anteriomente com a frase
Hello World.
Figura 31: Tela inicial do projeto recém criado.
Para fazer o projeto rodar basta clicar no projeto em si como é visto abaixo e escolher a opção:
Run As > Android Aplication
Figura 32: Momento da seleção do projeto para executa-lo.
Após clicar Aplication Android você será direcionado para tela básica de configuração de execução (caso for a primeira vez que você executa), clique na aba
target selecione o seu emulador que fora criado anteriomente clique no botão
Apply e após no botão
Run.
Figura 33: Tela de seleção do simulador.
O emulador começará a iniciar (isso poderá levar alguns minutos) e logo após a inicialização seu projeto será rodado, como em celular normal como é possível ver abaixo:
Figura 34: O primeiro programando rodando no simulador.
Conclusão
A criação de um ambiente para desenvolvimento Android é bem simples e para isso basta gastar um pouco de tempo.