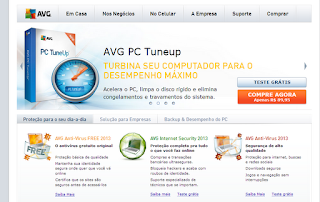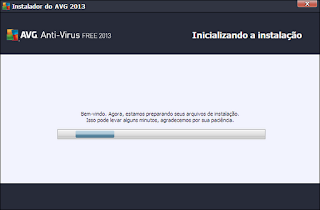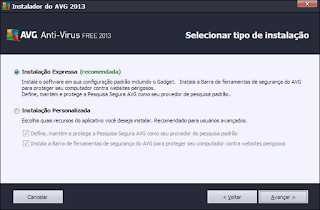Mostrando postagens com marcador install. Mostrar todas as postagens
Mostrando postagens com marcador install. Mostrar todas as postagens
quinta-feira, 14 de julho de 2022
Instale o openjdk via linha de comando no windows
domingo, 8 de junho de 2014
Instalação do Virtual box no Linux
Introdução
Uma dúvida frequente é como instalar o Windows no Linux para usufruir de algo que o mesmo possa lhe fornecer.
Um maneira fácil de resolver tal problema é com a utilização de um aplicativo chamado Virtual Box, que nada mais faz do que criar uma maquina virtual, com o sistema operacional de sua preferência..
Neste post vou explicar como realizar a instalação do Virtual Box.Obtendo o Virtual Box: Via terminal.
Na primeira maneira apresentada o usuário poderá instalar o Virtual Box através do terminal. Para isso é necessário seguir os passoas abaixo1º Passo: Abra o terminal e execute o seguinte comando:
sudo apt-cache search virtualbox
Figura 1: Procurando via Terminal (Ubuntu)
Logo após executar este comando será exibida uma lista de programas e bibliotecas que tem a palavra virtual box relacinada.
O programa para se instalar chama-se virtualbox.
2º Passo: Para instalar o mesmo é necessário executar o seguinte comando:
sudo apt-get install virtualbox
Executanto este comando o virtualbox começará a ser instalado, como pode ser visto na figura abaixo:
Figura 2: Instalando virtualBox via apt-get
Figura 3: Instalando virtualBox via apt-get (Nesta tela basta digitar S e clicar com o Enter)
Figura 4: Instalando virtualBox via apt-get
Para executar o virtualbox basta ir no local onde fica os atalhos em seu linux ou no terminal gráfico como e visto abaixo:
Figura 5 - Execução do virtualbox via terminal.
Abaixo é possível ver a execução do virtualbox.
Figura 6 - virtualbox em execução
Marcadores:
easy,
free,
instalar,
install,
linux,
Virtualbox,
virtualização
terça-feira, 20 de novembro de 2012
Aplicativo Android Manual do Beijo
Manual Do Beijo
Foi lançada a versão 2.0 do aplicativo manual do Beijo para Android.
Para instalar, basta abri o link:
https://play.google.com/store/apps/details?id=com.magobi.manualdobeijo&feature=search_result#?t=W251bGwsMSwxLDEsImNvbS5tYWdvYmkubWFudWFsZG9iZWlqbyJd
Foi lançada a versão 2.0 do aplicativo manual do Beijo para Android.
Para instalar, basta abri o link:
https://play.google.com/store/apps/details?id=com.magobi.manualdobeijo&feature=search_result#?t=W251bGwsMSwxLDEsImNvbS5tYWdvYmkubWFudWFsZG9iZWlqbyJd
domingo, 21 de outubro de 2012
Instalar e configurar o evolution no Linux
Introdução
O principal objectivo deste post é explicar como se instalar e configura o gerenciador de dados pessoais evolution no sistema operacional Linux, para utilizar seu gerenciador de email.
Instalação
O evolution pode ser instalado através do gerenciador de arquivos apt-get ou através de download do instalador de algum site de downloads, neste post será utilizado o gerenciador de arquivos apt-get.
Para instalar o evolution através do apt-get a sintaxe é simples:
sudo apt-get install evolution
Figura 1: Instalação do evolution através do apt-get
Figura 2: Instalação do evolution em plena ação.
Figura 3: Finalização da instalação do evolution
O processo para instalação do evolution fora terminado com sucesso o próximo passo é inicializar o mesmo para utilização que será demonstrado no próximo tópico.
Configurando o evolution
O processo de inicialização do evolution é bem simples, basta localizar o mesmo no menu de programas do seu linux ou executar o mesmo pelo terminal.
Para executar o evolution através do terminal basta digitar:
evolution
Figura 4: Inicialização do evolution através do terminal.
Quando o evolution for inicializado pela primeira vez será requisitado a configuração de uma conta de email.
Abaixo é possível ver a tela para assistente de configuração do evolution, para processeguir basta clicar em Continuar.
Figura 5: Tela inicial do assistente de configuração do evolution.
Como é nossa primeira instalação do evolution apenas clique em Continuar na tela abaixo.
Figura 6: Tela de restauração do evolution.
Na tela seguinte, poderá ser informado algumas informações para o corpo dos emails que são enviados, caso você não deseje que as informações sejam adicionados ao corpo das mensagens basta não preencher os campos. Para processeguir basta clicar em Continuar.
Figura 7: Informações para corpo de email enviados.
Na próxima tela será configurado o servidor do qual será recebido os emails para leitura.
Neste exemplo será configurada uma conta do gmail (google). Para configura dada seguintes informações:
Tipo Servidor: IMAP
Servidor: imap.googlemail.com
Porta: 993
Nome do usuário: minha conta do gmail.
Usar conexão segura: Criptográfia SSL.
Abaixo é possível ver a tela de configuração do servidor do qual virá os email para leitura. Para prosseguir basta clicar em Continuar.
Figura 8: Configuração do servidor que arquiva os email recebidos.
Na próxima tela é dada algumas configurações a serem feitas a respeito do servidor de emails como por exemplo: tempo de verificação de novos emails. Para prosseguir basta clicar em Continuar.
Figura 9: Configuração de verificações no servidor de armazenamento de emails.
O próximo passo é configura o servidor pelo qual será enviado os emails. Neste caso também será utilizado o do próprio google. Abaixo é possível ver as configurações feitas.
Tipo Servidor: SMTP
Servidor: smtp.googlemail.com
Usar conexão segura: Criptográfia SSL
Nome do usuário: minha conta do gmail.
Abaixo é possível ver a configuração do servidor para envio de email.
Figura 10: Configuração do servidor para envido de email.
Na tela seguinte informado como será chamada essa tela seu gerenciado de email. Para prosseguir basta digitar um nome para identificação e clicar em Continuar.
Figura 11: Tela para configuração da identificação da conta no gerenciador evolution, para prosseguir apenas clique em próximo.
Finalização da instalação, agora será apresentada a ultima tela que informará a sobre a conclusão da configuração de conta no evolution. Para prosseguir apenas clique em Aplicar.
Figura 12: Finalização da configuração nova conta de email no evolution.
No próximo passo você será direcionado para tela inicial do evolution, será requerido a senha para entrar e contacto com o servidor de email, basta digitar a mesma e clicar em OK.
No próximo passo você será direcionado para tela inicial do evolution, será requerido a senha para entrar e contacto com o servidor de email, basta digitar a mesma e clicar em OK.
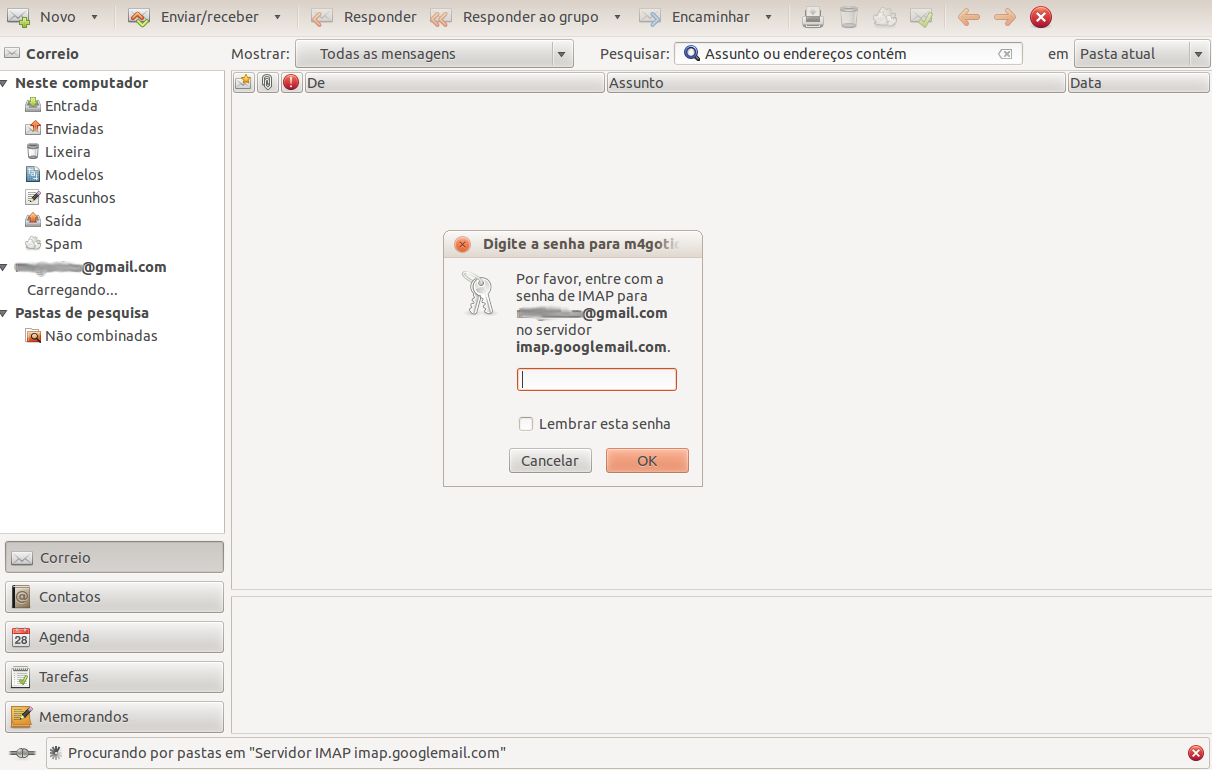
Figura 13: Entrada na conta recem criada no evolution
Logo após a confirmação da senha, suas pastas emails do servidor e email serão trazidos para sua conta recem criada no evolution.
Figura 14: Tela pós login.
Caso deseje enviar um email através do evolution basta clicar em:
Novo > Mensagem Correio.
Caso deseje enviar um email através do evolution basta clicar em:
Novo > Mensagem Correio.
Figura 15: Tela para envio de um email.
Conclusão
Como foi possível ver ao longo deste post a instalação e configuração do gerenciador de informações pessoais evoltuion é bem simples, basta ter o endereço do servidor que arquiva seus emails e o que realiza os envios (Essa informação pode ser facilmente encontrada em sites de busca).
Marcadores:
config,
configuração,
configurar,
configuration,
conta,
dados,
easy,
email,
evolution,
fast,
gerenciador,
gmail,
instalação,
install,
linux,
outlook,
pessoais,
thunderbird
domingo, 7 de outubro de 2012
Jogar jogos de Nintendo 64 no Linux
Introdução
Jogar
jogos de Nintendo 64 no linux é bem simples, basta instalar um
emulador baixar o jogo ou ROM na internet.
IMPORTANTE
De acordo com a lei federal Nº 9.609 de 19/02/1998, só é permitido o uso legal de uma ROM, se o dono adquirir legalmente o jogo e utilizar a ROM apenas como backup.
Instalando o emulador
Dentre os varios emuladores existentes vou instalar o mupen64plus que pode ser adquirido através do comando apt-get.
Para instalar o mesmo é necessário seguir alguns passo simples:
1º Abra o terminal
Figura 1: Terminal aberto
2º Execute o comando apt-get
No terminal execute o comando:
sudo apt-get install mupen64plus
Figura 2: Momento da execução do comando apt-get
Figura 3: Momento da instalação
Utilizando o mupen64plus
Para utilizar o mupen64plus a partir do terminal basta digitar:
Sintaxe:
mupen64plus nome_rom
Onde:
- nome_rom - Arquivo do Jogo.
Figura 4: Momento da execução
Figura 5: Jogo em plena execução no emulador mupen64plus.
Conclusão
Como foi possível ver ao longo da dica a execução do mupen64plus é um emulador de facíl instalação e utilização
Marcadores:
64,
como,
configurar,
configuration,
easy,
emulador,
facil,
fast,
how,
instalar,
install,
linux,
mupen64plus,
nintendo,
nintendo 64,
rapido,
rodar,
simples
terça-feira, 2 de outubro de 2012
Instalando Anti-virus AVG
Introdução
O principal objetivo deste post é explicar como se realiza a instalação do anti-vírus AVG e como se utiliza o mesmo.
Obtendo o AVG
O anti-vírus pode ser adquirido do site do desenvolvedor do mesmo ou simplesmente em sites de download como o baixaki ou o superdownloads. Neste post será feito o download à partir do siste do desenvolvedor.
Para começar o download basta clicar em Avg Anti-Virus FREE 2013.
Logo que o clique for realizado uma nova tela se abrírá, para iniciar o download basta escolher a opção "Baixe Grátis".
Após o clique você será direcionado para o site para realizar o download basta clicar em download para iniciar o processo de aquisição do instalador do anti-vírus.
Logo o que o arquivo for baixado será possível ver o mesmo na pasta que o mesmo fora direcionado.
Para iniciar o processo de instalação basta dar dois cliques no arquivo de instalação.
A primeira tela da instalação do anti-vírus pode ser abaixo:
Após a tela inicial será apresentada uma tela para escolha do idioma a ser utilizado na instalação. Após escolher o idioma de sua preferência, basta clicar e Avançar para prosseguir.
Na próxima tela é exibido o contrato de utilização do anti-vírus, para prosseguir basta clicar em Aceito.
Agora chegou o momento de escolher o tipo de instalação que você deseja utilizar a gratuíta (Proteção Básica) ou a paga (Proteção Total), no caso deste tutorial foi escolhido a opção "Proteção Básica", após a realizar a escolha correta basta clicar em Avançar.
Na tela a seguir é dada a opção para instalação Express ou Personalizada:
- Instalação Express - É a instalação default ou seja é instalado alguns programas padrões.(Barras de proteção, proteção para email, definição de gerenciador de busca na internet,etc)
- Instalação Personalizada - Dá a opção de escolha do que será instalado ou não.
Neste post foi escolhida a opção "Instalação Personalizada" onde é possível escolher o que será instalado no computador.
Como é possivel ver abaixo fora desativado os dois check-box, a primeira referente a "Pesquisa segura" e a segunda referente a uma "barra de tarefas do Avg". Para prossegir basta clicar em Avançar.
Na próxima tela é possivel decidir o que será instalado ou não, após fazer a devida escolha, basta clicar e Avançar.
Abaixo é possível ver o progresso de instalação do anti-vírus AVG.
Após a instalação do AVG será data a opção de criação de uma conta para receber alertas de segurança. Para prosseguir basta clicar em Concluir.
Agora que o AVG fora instalado talvez seja necessário atualizar a base de vírus contido no mesmo. Para atualizar basta clciar em Atualizar Agora. Abaixo é possível ver a tela inicial do anti-vírus.
Após clicar em atulizar na tela inicial que fora demonstrada acima será dada o inicio ao download da atualização do anti-vírus. Abaixo é possível ver o momento em que é feito a atulização do anti-vírus.
Após a finalização do atualização será demonstrada a tela abaixo:
Para iniciar o scaneamento de vírus basta clicar no botão Verficar Agora.
Abaixo é possível ver o processo de scaneamento do computador:
Logo que o scanemaneto for termiando sera exibido a tela abaixo:sábado, 22 de setembro de 2012
DriverEasy - Encontrando seus drives
Introdução
O DriverEasy é um programa para facilitar a busca e instalação de drivers em um computador baseado em Windows. O programa consegue descobrir de maneira fácil os drivers de seu computador e fazer o download dos mesmos para instalação.
Obtendo o DriverEasy
Inicialmente é necessário fazer o download do instalador do DriverEasy, o mesmo pode ser encontrado no site do desenvolvedor ou no próprio baixaki. Para realizar o download no site do desenvolvedor basta clicar no botão Download.
Abaixo é possível ver o inicio do download do DriverEasy.
 |
| Site do desenvolvedor |
Abaixo é possível ver o inicio do download do DriverEasy.
 |
| Inicialização do Download |
Instalação do DriverEasy
Após a realização do download basta dar dois cliques no arquivo puxado, quando a execução da instalação começar será possível escolher a linguagem que o programa será instalado, como é possível ver abaixo:
 |
| Escolha de idioma do programa |
A primeira tela após a escolha do idioma a instalação começará em si. Para continuar basta clicar no botão Seguinte.
 |
| Tela inicial para instalação |
Na próxima tela é possível escolher o local onde será instalado o DriverEasy.(Recomendo que deixe no local default). Para prosseguir clique em Seguinte.
 |
| Tela para escolha do local onde será instalado o DriverEasy |
Na próxima tela é possível adicionar tarefas adicionais, neste item está disponível apenas criar um link na sua área de trabalho. Caso você queira criar o link basta clicar no check-box (Create a desktop icon) e depois clicar em Seguinte para prosseguir.
Agora basta escolher a segunda opção e clicar em próximo para ir para o local onde está o driver para ser instalado.
 |
| Tela de tarefas adicionais |
A próxima tela tem apenas a função de exibir as informações da instalação. Para prosseguir com a instalação apenas clique em Instalar.
 |
| Tela para verificar os dados antes da instalação. |
Abaixo é possível ver o processo de instalação em pleno andamento do DriverEasy.
 |
| Processo de instalação em andamento |
Abaixo é possível ver a tela de finalização da instalação do DriverEasy. Para concluir apenas clique em Concluir.
 |
| Tela de finalização da instalação |
Utilizando o DriverEasy
Após a instalação clique no ícone do DriverEasy no desktop ou no ícone do mesmo localzado no menu iniciar para começar a usá-lo.
Após o clique será exibida a tela abaixo durante a inicialização.
 |
| Primeira imagem quando o driverEasy é iniciado |
Para iniciar o escaneamento dos drivers basta clicar em Scan Now.
 |
| Tela inicial para escaner |
Abaixo é possível ver o processo de escaneamento em pleno vapor.
 |
| Processo de escaneameto de drive |
Quando o escaneamento for finalizado basta clicar no botão Obter Drivers para ir para o próximo passo.
 |
| Finalização do processo de escaneamento |
Para começar a instalação dos drivers basta clicar no botão Download encontrado na frente do nome do drive para iniciar o download do driver.
 |
| Tela demonstrando o momento do download de um driver |
Quando o download for finalizado basta clicar em Instalar.
Agora basta escolher a segunda opção (Não, obrigado. Vou instala-lo Manualmente Por mim) e clicar em Próximo para ir para o local onde está o driver para ser instalado.
 | ||
| tela para instalação do drive |
Apos você clicar no botão Próximo será aberta uma janela na qual contém o driver que fora feito o download e que está pronto para ser instalado.
 | |
| Tela demonstrando onde está o download feito pelo DriverEasy |
Conclusão
Como foi possível ver ao longo do post o DriverEasy pode vir a facilitar a vida de muitas pessoas que realizam manutenção em computadores bem como aquelas que simplesmente querem encontrar o driver do seu computador.
Assinar:
Comentários (Atom)