Mostrando postagens com marcador passo-a-passo. Mostrar todas as postagens
Mostrando postagens com marcador passo-a-passo. Mostrar todas as postagens
sexta-feira, 15 de janeiro de 2021
sexta-feira, 14 de julho de 2017
Instalando a versão Linux em seu pc
Marcadores:
como facil,
instalar,
linux,
passo-a-passo,
ubuntu,
video
quinta-feira, 22 de junho de 2017
Instalando WampServer
Introdução
1º Passo: Faça o download do setup
O setup do WampServer pode ser facilmente encontrado na internet, no meu caso fiz o download em:
https://sourceforge.net/projects/wampserver/
2º Passo: Instalação
Após fazer o download do arquivo basta dar dois clicks no meus para iniciar a instalação, pode ser que o seu sistema operacional
peça permissão para continuar com a instalação bastar dar OK e continuar.
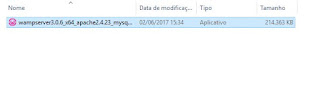 |
Figura 1: setup do WampServer
|
Logo após iniciar clicar para iniciar a instalação, a primeira tela apresentada será para escolher o idioma a ser utilizado na instalação.
 |
Figura 2: Seleção de idioma.
|
A segunda tela é a tela do contrato basta selecionar o aceito e clicar em "Next" ou "Próximo"
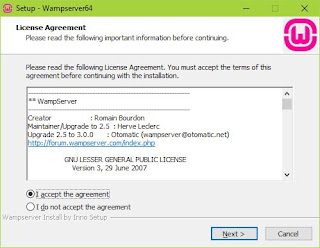 |
Figura 3: Tela do contrato
|
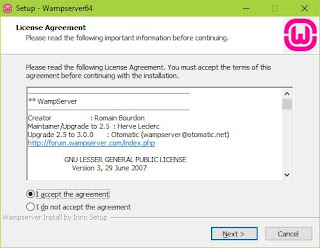 |
Figura 4: Tela de informações (Basta clicar em Next)
|
A próxima tela a ser apresentada é a tela que diz respeito do local onde será instalado, você pode escolher uma nova pasta ou escolher a página padrão.
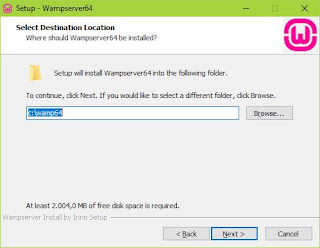 |
Figura 5: Tela de seleção de local de instalação
|
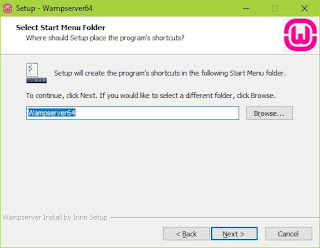 |
Figura 6: Tela de seleção de local da pasta do menu iniciar(Basta clicar em Next)
|
Por fim aparecerá a tela de confirmação de instalação basta clicar no botão "Install"
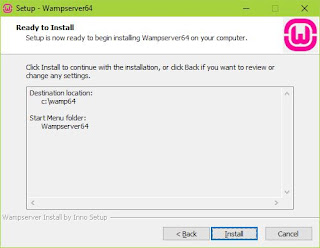 |
Figura 7: Tela de confirmação de instalação.
|
Após clicar no botão install será iniciado a instalação do wampServer.
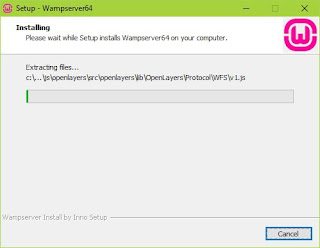 |
Figura 8: Tela de instalação do wampServer.
|
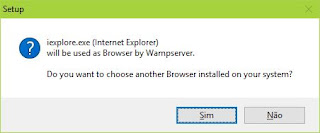 |
Figura 9: Tela de seleção de browser para utilização do wampServer
|
Quando a instalação estiver quase acabando é pedido para você selecionar o editor padrão do wampServer, no windows por padrão ele escolhe o notepad, caso você queira escolher outro basta clicar em "Sim" e ir até onde está instalado outro editor em seu sistema operacional.
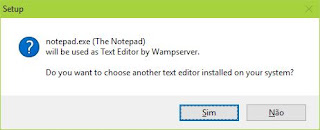 |
Figura 10: Tela de seleção de editor para utilização do wampServer
|
Caso você tenha o firewall ativo ele pode querer permissão para acesso.
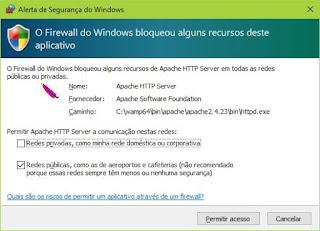 |
Figura 11: Requisição para acesso através do firewall
|
Após dar acesso ao wamp será apresentado uma nova tela de informações nessa tela é apresentada alguma informações basicas para o uso do wampserver dentre elas uma muito importante é o usuário e senha default para acessar o servidor nesse caso o usuário é root e a senha não é preenchida ou seja não precisa digitar nada no local que pode a senha.
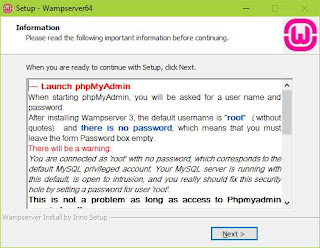 |
Figura 12: Tela com informações do funcionamento do wampserver.
|
Por fim foi terminada a instalação do wampserver basta clicar em "Finish" para fechar a tela.
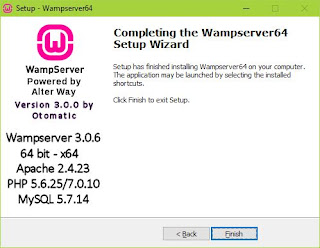 |
Figura 13: Tela de finalização
|
3º Iniciando WampServer
Iniciar o wampServer é bem simples basta clicar no ícone do wampServer localizado na sua área de trabalho ou no menu iniciar, vale lembrar que e alguns caso é necessário ter privilégio de administrador no windows para executa-lo.
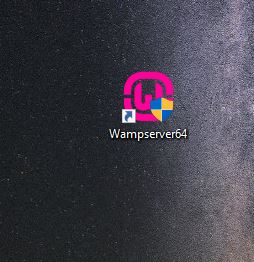 |
Figura 14: Icone para execução do wampServer.
|
Após clicar no icone o wampServer será iniciado e o mesmo pode ser visto perto do relógio na barra de iniciar.
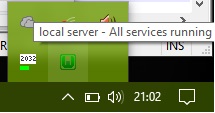 |
Figura 15: Local onde está o icone do wampServer.
|
Clicando no icone do wampserver é possível ver todos os menus para execução e manutenção do mesmo.
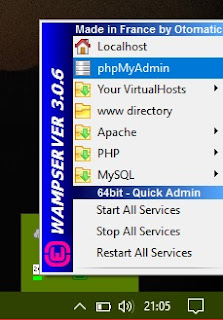 |
Figura 16: Opção para execução do wampServer
|
Para você abrir o PhpMyAdmin e ver todas configuração do mesmo basta clicar eno icone do PhpMyAdmin
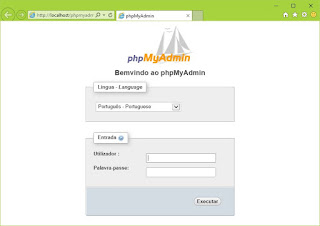 |
Figura 17: Tela de login do PhpMyadmin
|
Para logar basta utilizar usuário root e a senha vazia (não preencha nada deixe a caixa vazia) e clicar no Executar
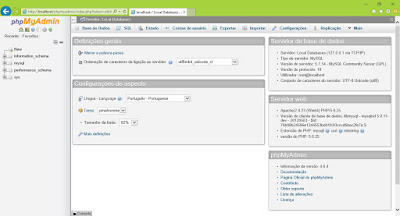 |
Figura 18: Tela de configuração do PhpMyAdmin
|
Conclusão
Como foi possível ver ao longo deste post a instalação do wampserver é bem simples.
Marcadores:
como,
download,
facil,
instalação,
passo-a-passo,
wampserver
segunda-feira, 4 de fevereiro de 2013
Criando ambiente para desenvolvimento Android no Linux
Introdução
O principal objetivo deste post é explicar de maneira simples e rápida como se monta o ambiente para desenvolvimento e teste de aplicações Android, bem como criar uma simples aplicação.
Obtenção do SDK do Android
O primeiro passo é obter o android-sdk, o mesmo pode ser obtido no site do google na parte referente ao desenvolvedor. Para ir para parte referente ao desenvolvedor é necessário ir até o rodapé da página e escolher e clicar no link desenvolvedores.
Figura 1: Site do desenvolvedor.
Figura 2: Site do android voltado para o desenvolvedor.
Para obter o sdk é necessário clicar em Developers que está ao lado do mascote do android e selecionar a opção Get the SDK.
Figura 3: Seleção da opção get the sdk.
Agora vocẽ será direcionado para página para realizar o download do sdk de acordo com o seu sistema operacional, no meu caso vou puxar android-sdk_r20.03-linux.tgz que é voltado para linux.
Figura 4: Página voltado para o download do android sdk.
Abaixo é possível ver o momento no qual é iniciado o download.
Figura 5:Janela que inicia o download.
Figura 6: Download em pleno andamento.
Figura 7: Visão do arquivo recém baixado.
Após realizar o download do arquivo sdk é necessário descompacta-lo, para isso vá até o diretório onde o mesmo se encontra e execute o seguinte comando (caso o arquivo tenha extensão .tgz)
tar xvzf nome_arquivo.tgz
Onde:
nome_arquivo.tgz - É o nome do arquivo a ser descomptactado.
Neste exemplo comando ficaria assim:
tar xvzf android-sdk_r10-linux_x86.tgz
Figura 8: Momento do descompactação
Após realizar o descompactamento é necessário ir entrar na pasta e entrar na pasta tools.
Figura 9: Pasta tools.
Agora execute o arquivo android para abrir o Android Manager.
Para executar o arquivo android basta digitar da seguinte maneira.
./android
Figura 10: Execução do arquivo android pela primeira vez.
Abaixo é possíve visualizar a janela do Android Manager aberta. Agora basta seleciona o que você deseja fazer o download (Versões do do Android e ferramentas para desenvolvimento).
Ao selecionar os arquivos que serão abaixados basta clicar no botão Install N package...
Após clicar no botão Install N package você será direcionado para tela de aceitação de termos. Para aceitar o mesmo basta selecionar Accept e clicar no botão Install.
Figura 12: Tela para aceitação dos termos e instalação.Utilizando o Eclipse
Agora que você já terminou de configura o sdk do android, o próximo passo a ser seguido é a instalação do android no framework eclipse.
Inicie o eclipse como você gosta. No meu caso eu abri pelo terminal.
Figura 13: Iniciação do Eclipse
Para fazer a junção entre o sdk e o android primeiramente é necessário realizar a instalação de plugin no mesmo. Para isso basta seguir o seguinte
Figura 14: Tela inicial do eclipse.
Para instalar o plugin clique nos itens da barra de ferramenta: Help > Install New Software.
Para instalar o plugin basta colar a URL abaixo no campo Work with:
https://dl-ssl.google.com/android/eclipse/
E depois clicar em no botão Add.
Figura 15: Tela para adição de repositório.
Figura 16: Tela para instalação de plugin do eclipse.
Após você clicar em Add será exibido os itens possíveis para download. Basta você selecionar o item e clicar em Finish.
Figura 17: Tela que exibi os itens para download.
Figura 18: Seleção de plugin para download.
Após a seleção dos plugins para download basta clicar no botão Next.
Abaixo é exibidos os itens que serão instalados.
Figura 19: Itens a ser instalados.
Na próxima tela é a tela responsável pela aceitação dos termos. Basta habilitar o campo aceito e clicar em Finish.
Figura 20: Tela de aceitação de termos.
Figura 21: Momento da instalação do plugin no eclipse.
Após o termino da instalação do será requerido que você reinicie o eclipse. Caso você queira basta clicar em Yes.
Figura 22: Confirmação pós instalação do plugin.
Após a reiniciação do eclipse o eclipse será reaberto agora sendo posśivel criar projetos do android.
Figura 23: Tela inicial pós reiniciar.
Um passo importante agora é criar um novo emulador para seus projetos android. Para criar um emulador basta clicar no botão Android Virtual Device Manager.
Figura 24: Botão Android Virtual Device Manager a direita.
Abaixo é possível ver a tela para criação de um emulador.
Figura 25: Tela de criação de um novo emulador.
Após configura o emulador com os devidos atributos basta clicar em Create AVD.
Abaixo é possível ver o emulador recém criado.
Figura 25: Tela que lista os emuladores criados.
Para criar um novo projeto Android é necessário clicar na barra de ferramentas do eclipse nos itens:
File > New
Abaixo é possível ver a seleção do novo projeto Android Application Project:
Figura 26: Tela para criação do primeiro programa para android.
Após selecionar o item Android Application Project, basta clicar em Next.
Na próxima tela você deve passar algumas informações sobre o seu primeiro projeto android, como o nome da aplicação, o nome do projeto, o nome do pacote e as versões do android que o seu aplicativo radará. Após passar todas informações basta clicar no botão Next.
Vale salienta que só aparecerá as versões do android que vocẽ instalou anteriomente no Android Manager.
Figura 27: Tela para informações basicas do seu aplicativo.
Após clicar no botão Next você será direcionado para tela responsável por gerar o icone do aplicativo. Após configurar o icone a seu gosto basta clicar em Next, para prosseguir.
Figura 28: Tela responsável pela geração do icone do aplicativo.
Na próxima tela criar a sua primeira Activity e sua tela. Após escolher o modelo basta clicar em Next.
Figura 29: Tela para criação da primeira Activity.
O próximo passo é configura a Activity em si e seus atributos básicos.
Figura 30: Tela para configuração da Activity.
Pronto, agora você consegui criar seu primeiro projeto android. Abaixo é possível ver a primeira tela que você criou anteriomente com a frase Hello World.
Figura 31: Tela inicial do projeto recém criado.
Para fazer o projeto rodar basta clicar no projeto em si como é visto abaixo e escolher a opção:
Run As > Android Aplication
Figura 32: Momento da seleção do projeto para executa-lo.
Após clicar Aplication Android você será direcionado para tela básica de configuração de execução (caso for a primeira vez que você executa), clique na aba target selecione o seu emulador que fora criado anteriomente clique no botão Apply e após no botão Run.
Figura 33: Tela de seleção do simulador.
O emulador começará a iniciar (isso poderá levar alguns minutos) e logo após a inicialização seu projeto será rodado, como em celular normal como é possível ver abaixo:
Conclusão
A criação de um ambiente para desenvolvimento Android é bem simples e para isso basta gastar um pouco de tempo.
Assinar:
Comentários (Atom)



































