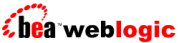Introdução
Uma maneira simples de compartilhar arquivos pela rede é através de um servidor NFS (Network File System), com ele é possivel montar um diretório remoto como se fosse apena uma pasta simples em seu computador.
Instalação
O processo de instalação é bem simples basta abri o terminal e executar o comando:
sudo apt-get install nfs-kernel-server
Configuração do servidor
O processo de configuração do servidor é bem simples basta editar o arquivo exports localizado em /etc/exports
Onde a sintaxe simples é:
(diretorio_a_ser_liberado) (host)(permissao)
Exemplo:
/home/mago/teste_nfs 192.168.0.127(rw)
Neste exemplo é dado a permissão de leitura(r) e escrita(w) do diretório /home/mago/teste_nfs para o host 192.168.0.127.
Caso o objetivo fosse liberar todos a pasta para qualquer computador seria necessário apenas colocar um asterisco (*) no local do host como pode ser visto abaixo:
/home/mago/teste_nfs *(rw)
Agora basta apenas reiniciar o servidor nfs.
Sintaxe:
sudo service nfs-kernel-server restart
Conectando ao servidor
O processo para montar um diretório liberado no servidor é bem simples. Basta utilizar a seguinte sintaxe:
sudo mount -t nfs (host):(diretorio_a_ser_montado) (diretorio_destino)
Exemplo:
sudo mount -t nfs 192.168.0.127:/home/mago/teste_nfs /tmp/teste
Agora é possivel utilizar o arquivos do diretório /home/mago/teste_nfs do ip 192.168.0.127 como se fosse um diretório do seu próprio computador.
Abaixo é possivel ver o diretório montado.