quarta-feira, 27 de dezembro de 2017
Descobrir o Sistema operacional utilizando java
Introdução
Há alguns momentos que precisamos saber em qual sistema operacional o nosso "executavel" .jar está rodando para usar algumas particularidades do mesmo.
Uma maneira de descobrir o sistema operacional no qual o jar está está sendo executado é utilizar a sintaxe abaixo:
System.getProperty("os.name")
Abaixo é possível visualizar um exemplo:
public class VisualizacaoOS {
public static void main(String[] args) {
System.out.println("O sistema operacional atual é: "+System.getProperty("os.name"));
}
}
Abaixo é possível ver o resultado da execução do código acima:
terça-feira, 26 de dezembro de 2017
Como matar um processo de maneria eficaz no linux
Uma das maneiras mais rapida de matar um processo no linux é através do terminal utilizando o comando kill.
Para isso basta abrir o terminal e executar os seguintes passos:
1º Abra o terminal
2º Descubra o PID do processo que você deseja matar através do terminal.
Para descobrir o PID (identificação do processo) utilize o comando ps como é possível ver abaixo:
Sintaxe:
ps aux |grep nome_processo
O PID é a numeração na segunda coluna. Nesse exemplo utilizamos o comando
Exemplo:
ps aux|grep google
3º Agora com o número do PID basta utilizar o comando kill onde a sintaxe é:
Sintaxe:
kill -kill numero_pid
Neste exemplo vamos fechar todos processo onde identificamos a palavra chave google.
kill -kill 5360 5567 5570
Caso haja mais de um PID basta utiliza sintaxe abaix:
kill -kill numero_pid_01 numero_pid_02 numero_pid_03 numero_pid_n
Abaixo é possível ver que os processo foram fechados com sucesso.
Para isso basta abrir o terminal e executar os seguintes passos:
1º Abra o terminal
2º Descubra o PID do processo que você deseja matar através do terminal.
Para descobrir o PID (identificação do processo) utilize o comando ps como é possível ver abaixo:
Sintaxe:
ps aux |grep nome_processo
O PID é a numeração na segunda coluna. Nesse exemplo utilizamos o comando
Exemplo:
ps aux|grep google
3º Agora com o número do PID basta utilizar o comando kill onde a sintaxe é:
Sintaxe:
kill -kill numero_pid
Neste exemplo vamos fechar todos processo onde identificamos a palavra chave google.
kill -kill 5360 5567 5570
Caso haja mais de um PID basta utiliza sintaxe abaix:
kill -kill numero_pid_01 numero_pid_02 numero_pid_03 numero_pid_n
Abaixo é possível ver que os processo foram fechados com sucesso.
sexta-feira, 22 de dezembro de 2017
Como criar um diretório em JAVA
Para criar um diretório em java basta utilizar o class java.io.File.
A sintaxe é:
Primeiro caso:
File file = new File(path_diretorio).mkdir();
Segundo caso:
File file = new File(path_diretorio).mkdirs();
(Nesse segundo caso o será criado toda estrutura de pastas até chegar ao diretório que será criado)
Onde:
path_diretorio - É o caminho no qual o diretório será criado.
terça-feira, 19 de dezembro de 2017
Como instalar uma nova versão do client do postgresql no ubuntu
Caso seja necessário instalar o client do postgresql 10 no linux o processo é bem simples, basta seguir os seguintes passos:
1. Adicionar o reposítorio do postgres
sudo add-apt-repository 'deb http://apt.postgresql.org/pub/repos/apt/ xenial-pgdg main'
Essa é para versão 16.04, mas abaixo é listado diretório para outras versões.
- Ubuntu 14.04: sudo add-apt-repository 'deb http://apt.postgresql.org/pub/repos/apt/ trusty-pgdg main'
- Ubuntu 16.04: sudo add-apt-repository 'deb http://apt.postgresql.org/pub/repos/apt/ xenial-pgdg main'
- Ubuntu 17.04: sudo add-apt-repository 'deb http://apt.postgresql.org/pub/repos/apt/ zesty-pgdg main'
2. Executar apt-get update
sudo apt-get update
3. Instalar a o cliente desejado
sudo apt-get install postgresql-client-10
terça-feira, 12 de dezembro de 2017
Descobrir o número de um telefone público pela internet
Introdução
O principal objetivo desse post é explicar de forma rápida como se descobre o número de um telefone público pela internet.
Descobrindo o número de telefone
1º Passo: Acesse o site da fique ligado anatel. o link pode ser visto abaixo:
https://sistemas.anatel.gov.br/fiqueligado/index.html
Abaixo é possível ver o site da anatel:
Fonte: Fique ligado acessado dia 12/12/2017
2º Passo - Agora que você acessou o site basta ter o endereço do local onde você deseja verificar o número do telefone.
Coloque o endereço no devido no campo de busca e ou navegue pelo próprio mapa.
Abaixo é possível visualizar o mapa com um local selecionado. Como pode ser visto nas legendas, as bolinhas verdes são telefones ativos e as vermelhas são telefones em "manutenção".
3º Passo: Para ter mais detalhes sobre um deteminado telefone basta clicar na bolinha do mesmo, abaixo é possível ver um exemplo.
Fonte: Fique ligado acessado dia 12/12/2017
sexta-feira, 6 de outubro de 2017
Calculadora de Peso Ideal
Esta aplicação é uma calculadora IMC. (Disponível em: arabe, alemão, coreano, chine, espanhol, francês, inglês, italiano, japonês, português, russo e tailandês)
Com ela é possível saber em que facha do IMC você se encontra, além de exibir os valores (em quilos) que você deve pesar para manter-se em cada faixa etária. Além de demonstrar os valores de pesagem que é necessário manter a aplicação exibi o total de peso que é necessário emagrecer ou engordar para chegar ao seu peso ideal.
Informações adicionais:
IMC - O índice de massa corporal (IMC) é uma medida internacional calculada para com base na altura e no peso de um indivíduo para verificar se o mesmo está com seu peso ideal.
Marcadores:
calculadora,
Emagrecer,
ideal,
peso
segunda-feira, 24 de julho de 2017
Erro ao publicar aplicativo no Galaxy App
Pode acontecer de quando tentamos adicionar um aplicativo ao Galaxy Apps lançar o erro citado abaixo. Neste post iremos explicar de maneira simples como resolver esse problema.
“The registered binaries do not meet the category conditions for GALAXY Specials. The GALAXY Specials category can be selected only if at least one binary supports GALAXY Specials. You can go to ‘Binary>Advanced Mode>Binary Details’ to check the supported GALAXY Specials options.”
A solução para esse problema e bem simples. Basta adicionar a linha abaixo no arquivo AndroidManifest.xml.
< uses-permission android:name="com.samsung.android.providers.context.permission.WRITE_USE_APP_FEATURE_SURVEY" />
“The registered binaries do not meet the category conditions for GALAXY Specials. The GALAXY Specials category can be selected only if at least one binary supports GALAXY Specials. You can go to ‘Binary>Advanced Mode>Binary Details’ to check the supported GALAXY Specials options.”
A solução para esse problema e bem simples. Basta adicionar a linha abaixo no arquivo AndroidManifest.xml.
< uses-permission android:name="com.samsung.android.providers.context.permission.WRITE_USE_APP_FEATURE_SURVEY" />
quinta-feira, 20 de julho de 2017
Indiretas Discretas
As melhores indiretas reunidas em um único aplicativo, envie para seu amigos, colegas, as falsa amigas através do facebook, sms, whatsapp. As categorias existentes são:
- Indiretas de amor - Para aquele paquera, namorado(a), esposa ou esposo.
- Indiretas para sogra - Para uma das pessoas mais importante na sua vida.
- Indiretas para Ex-namorados - Para aquele que um dia foi alguém e agora não é mais nada.
- Indiretas para as recalcadas - Para as invejosas de plantão nas redes sociais.
- Indiretas para as amigas falsas - Para aquelas que você sabe que usa uma mascara.
Além das categorias já citada é possível escolher as suas frases favoritas e salvar na categoria "favoritos".
Todo seu conteúdo é off-line não sendo necessário conexão com a internet para utilização do mesmo a não ser que o usuário deseja compartilhar as frases através de redes socais como Facebook , Whatsapp , twitter e Instagram.
Também é possível compartilhar as mensagens via SMS.
Todas indiretas foram obtidas na internet de forma aleatória e não concordamos com nenhuma ideias expressadas pelas mesma.
Disponível em:
sexta-feira, 14 de julho de 2017
Instalando a versão Linux em seu pc
Marcadores:
como facil,
instalar,
linux,
passo-a-passo,
ubuntu,
video
terça-feira, 11 de julho de 2017
quinta-feira, 22 de junho de 2017
Instalando WampServer
Introdução
1º Passo: Faça o download do setup
O setup do WampServer pode ser facilmente encontrado na internet, no meu caso fiz o download em:
https://sourceforge.net/projects/wampserver/
2º Passo: Instalação
Após fazer o download do arquivo basta dar dois clicks no meus para iniciar a instalação, pode ser que o seu sistema operacional
peça permissão para continuar com a instalação bastar dar OK e continuar.
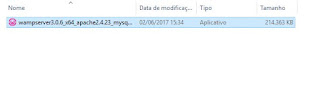 |
Figura 1: setup do WampServer
|
Logo após iniciar clicar para iniciar a instalação, a primeira tela apresentada será para escolher o idioma a ser utilizado na instalação.
 |
Figura 2: Seleção de idioma.
|
A segunda tela é a tela do contrato basta selecionar o aceito e clicar em "Next" ou "Próximo"
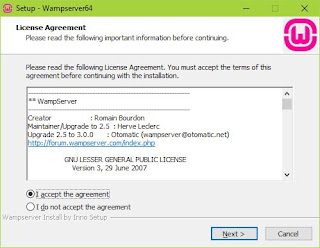 |
Figura 3: Tela do contrato
|
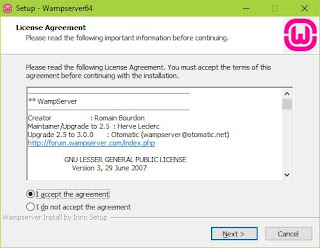 |
Figura 4: Tela de informações (Basta clicar em Next)
|
A próxima tela a ser apresentada é a tela que diz respeito do local onde será instalado, você pode escolher uma nova pasta ou escolher a página padrão.
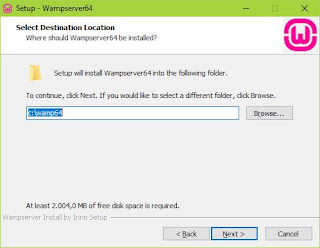 |
Figura 5: Tela de seleção de local de instalação
|
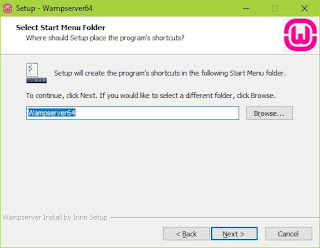 |
Figura 6: Tela de seleção de local da pasta do menu iniciar(Basta clicar em Next)
|
Por fim aparecerá a tela de confirmação de instalação basta clicar no botão "Install"
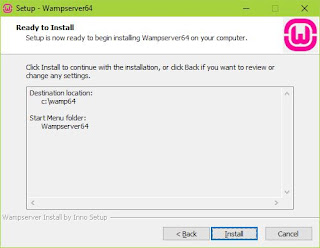 |
Figura 7: Tela de confirmação de instalação.
|
Após clicar no botão install será iniciado a instalação do wampServer.
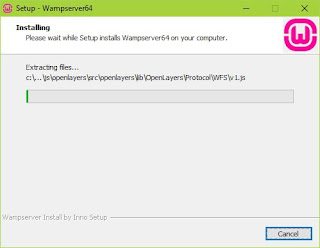 |
Figura 8: Tela de instalação do wampServer.
|
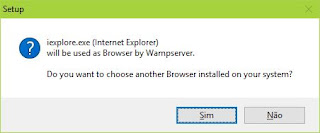 |
Figura 9: Tela de seleção de browser para utilização do wampServer
|
Quando a instalação estiver quase acabando é pedido para você selecionar o editor padrão do wampServer, no windows por padrão ele escolhe o notepad, caso você queira escolher outro basta clicar em "Sim" e ir até onde está instalado outro editor em seu sistema operacional.
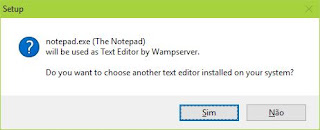 |
Figura 10: Tela de seleção de editor para utilização do wampServer
|
Caso você tenha o firewall ativo ele pode querer permissão para acesso.
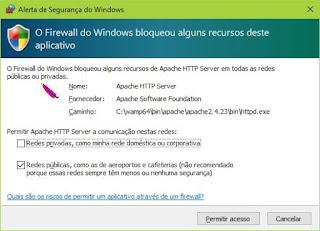 |
Figura 11: Requisição para acesso através do firewall
|
Após dar acesso ao wamp será apresentado uma nova tela de informações nessa tela é apresentada alguma informações basicas para o uso do wampserver dentre elas uma muito importante é o usuário e senha default para acessar o servidor nesse caso o usuário é root e a senha não é preenchida ou seja não precisa digitar nada no local que pode a senha.
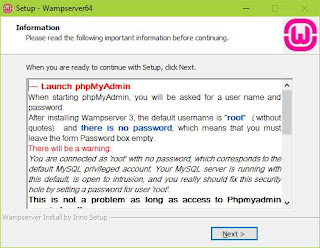 |
Figura 12: Tela com informações do funcionamento do wampserver.
|
Por fim foi terminada a instalação do wampserver basta clicar em "Finish" para fechar a tela.
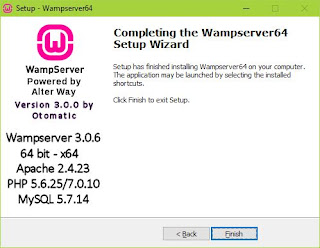 |
Figura 13: Tela de finalização
|
3º Iniciando WampServer
Iniciar o wampServer é bem simples basta clicar no ícone do wampServer localizado na sua área de trabalho ou no menu iniciar, vale lembrar que e alguns caso é necessário ter privilégio de administrador no windows para executa-lo.
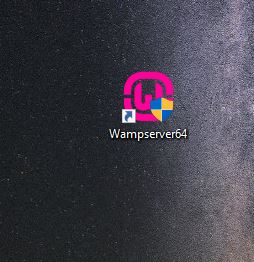 |
Figura 14: Icone para execução do wampServer.
|
Após clicar no icone o wampServer será iniciado e o mesmo pode ser visto perto do relógio na barra de iniciar.
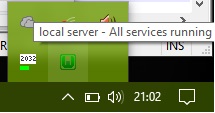 |
Figura 15: Local onde está o icone do wampServer.
|
Clicando no icone do wampserver é possível ver todos os menus para execução e manutenção do mesmo.
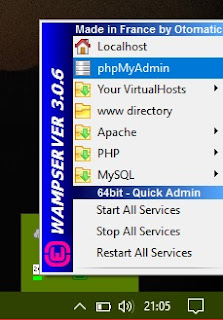 |
Figura 16: Opção para execução do wampServer
|
Para você abrir o PhpMyAdmin e ver todas configuração do mesmo basta clicar eno icone do PhpMyAdmin
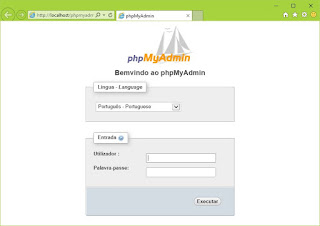 |
Figura 17: Tela de login do PhpMyadmin
|
Para logar basta utilizar usuário root e a senha vazia (não preencha nada deixe a caixa vazia) e clicar no Executar
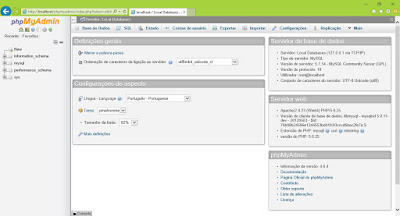 |
Figura 18: Tela de configuração do PhpMyAdmin
|
Conclusão
Como foi possível ver ao longo deste post a instalação do wampserver é bem simples.
Marcadores:
como,
download,
facil,
instalação,
passo-a-passo,
wampserver
quarta-feira, 21 de junho de 2017
Casamento Blindado
Um aplicativo para aqueles que desejam melhorar o relacionamento tornando o blindado, melhor, forte e cada dia melhor com as dicas contidas no mesmo.
Neste aplicativo existe as melhores dicas para melhorar o relacionamento como também existe dicas do que não fazer em um relacionamento e os erros mais comuns e como evita-los.
Não se acanhe faça o download de nosso aplicativo e torne seu casamento blindado ou namoro blindado.
Caso você deseje mostrar as dicas para seus amigos e amigas basta compartilhar com seus amigos e amigas através do seu Smart Phone ou Tablet via Facebook, WhatsApp, SMS, Twitter e outras formas de compartilhar texto existente em seu Smart Phone.
Esta versão tem suporte para os idiomas: Coreano, Alemão, Árabe, Hindi, Russo, Chinês, Japonês, Inglês, Espanhol e Português.
Disponível em:
Marcadores:
amor,
blindado,
carinho,
casamento,
dia dos namorados,
melhorar,
namoro,
relacionamento,
respeito,
sentimento,
sexo,
sonho
Assinar:
Postagens (Atom)













