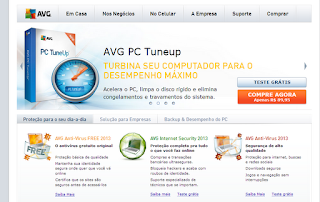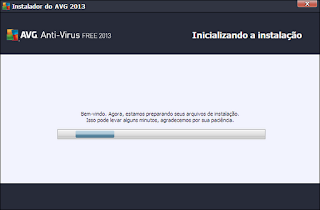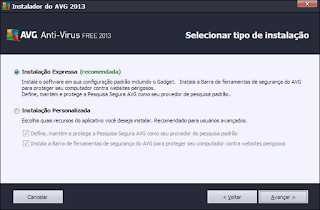Introdução
O principal objetivo deste post é explicar como se realiza a instalação do anti-vírus AVG e como se utiliza o mesmo.
Obtendo o AVG
O anti-vírus pode ser adquirido do site do desenvolvedor do mesmo ou simplesmente em sites de download como o baixaki ou o superdownloads. Neste post será feito o download à partir do siste do desenvolvedor.
Para começar o download basta clicar em Avg Anti-Virus FREE 2013.
Logo que o clique for realizado uma nova tela se abrírá, para iniciar o download basta escolher a opção "Baixe Grátis".
Após o clique você será direcionado para o site para realizar o download basta clicar em download para iniciar o processo de aquisição do instalador do anti-vírus.
Logo o que o arquivo for baixado será possível ver o mesmo na pasta que o mesmo fora direcionado.
Para iniciar o processo de instalação basta dar dois cliques no arquivo de instalação.
A primeira tela da instalação do anti-vírus pode ser abaixo:
Após a tela inicial será apresentada uma tela para escolha do idioma a ser utilizado na instalação. Após escolher o idioma de sua preferência, basta clicar e Avançar para prosseguir.
Na próxima tela é exibido o contrato de utilização do anti-vírus, para prosseguir basta clicar em Aceito.
Agora chegou o momento de escolher o tipo de instalação que você deseja utilizar a gratuíta (Proteção Básica) ou a paga (Proteção Total), no caso deste tutorial foi escolhido a opção "Proteção Básica", após a realizar a escolha correta basta clicar em Avançar.
Na tela a seguir é dada a opção para instalação Express ou Personalizada:
- Instalação Express - É a instalação default ou seja é instalado alguns programas padrões.(Barras de proteção, proteção para email, definição de gerenciador de busca na internet,etc)
- Instalação Personalizada - Dá a opção de escolha do que será instalado ou não.
Neste post foi escolhida a opção "Instalação Personalizada" onde é possível escolher o que será instalado no computador.
Como é possivel ver abaixo fora desativado os dois check-box, a primeira referente a "Pesquisa segura" e a segunda referente a uma "barra de tarefas do Avg". Para prossegir basta clicar em Avançar.
Na próxima tela é possivel decidir o que será instalado ou não, após fazer a devida escolha, basta clicar e Avançar.
Abaixo é possível ver o progresso de instalação do anti-vírus AVG.
Após a instalação do AVG será data a opção de criação de uma conta para receber alertas de segurança. Para prosseguir basta clicar em Concluir.
Agora que o AVG fora instalado talvez seja necessário atualizar a base de vírus contido no mesmo. Para atualizar basta clciar em Atualizar Agora. Abaixo é possível ver a tela inicial do anti-vírus.
Após clicar em atulizar na tela inicial que fora demonstrada acima será dada o inicio ao download da atualização do anti-vírus. Abaixo é possível ver o momento em que é feito a atulização do anti-vírus.
Após a finalização do atualização será demonstrada a tela abaixo:
Para iniciar o scaneamento de vírus basta clicar no botão Verficar Agora.
Abaixo é possível ver o processo de scaneamento do computador:
Logo que o scanemaneto for termiando sera exibido a tela abaixo: