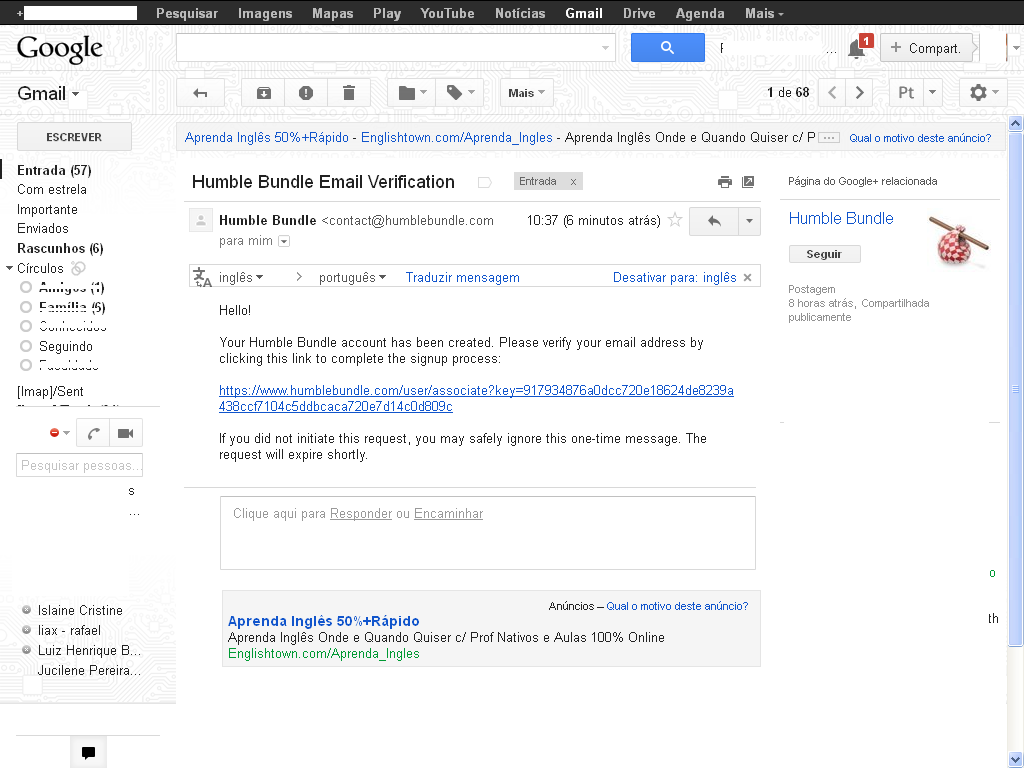Introdução
O principal objetivo deste post é explica de maneira simples e rápida como se pode
manipular o resultado da execução de uma determinada query no banco de dados Firebird.
Montando ambiente de teste
Para testarmos neste post iremos criar uma tela simples chamada PESSOA que guarda algumas informações
pertinentes a uma determinada pessoa (DATA_NASCIMENTO, nome, numero de filhos)
CREATE TABLE PESSOAS
(
PES_ID INTEGER PRIMARY KEY,
PES_DATA_NASCIMENTO DATE,
PES_NUMERO_FILHOS INT,
PES_NOME VARCHAR(48)
);
Após criar uma tabela será necessário popula-la.
INSERT INTO PESSOAS VALUES(1,'1988-12-31',3,'MARCOS');
INSERT INTO PESSOAS VALUES(2,'1982-03-31',5,'MARIO');
INSERT INTO PESSOAS VALUES(3,'1997-10-03',4,'JULHO');
INSERT INTO PESSOAS VALUES(4,'1991-11-12',2,'ROBERTO');
INSERT INTO PESSOAS VALUES(5,'1989-12-15',1,'FERNANDO');
Agora podemos iniciar o post de vez.
Concatenando o resultado com String já definidas
Para concatenar o resultado de um query com uma string já definida basta colocar string entre aspas simples
e depois colocar dois paipes | após a ultima aspas simples, vide exemplo abaixo:
SELECT 'Bom dia '|| PES_NOME ||', tudo bem ?' FROM PESSOAS;
Neste exemplo o resultado será:
'Bom dia MARCOS, tudo bem ?'
'Bom dia MARIO, tudo bem ?'
'Bom dia JULHO, tudo bem ?'
'Bom dia ROBERTO, tudo bem ?'
'Bom dia FERNANDO, tudo bem ?'