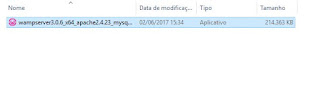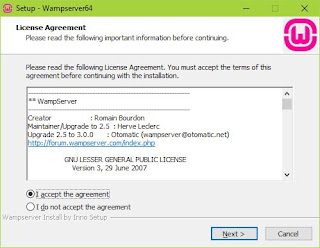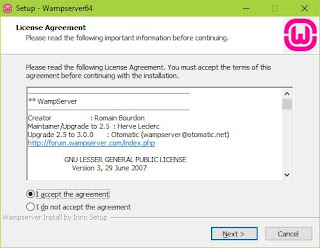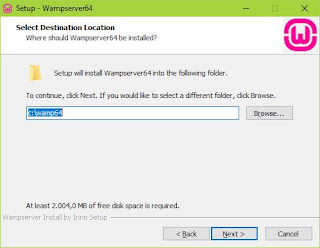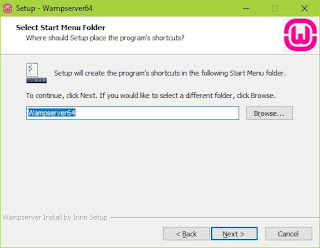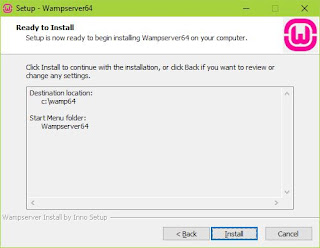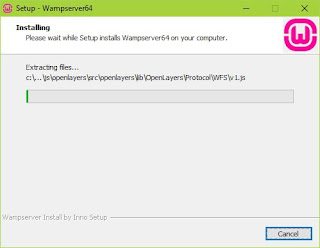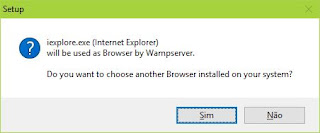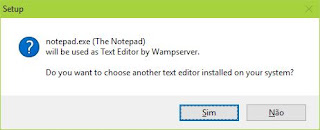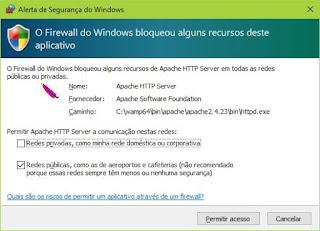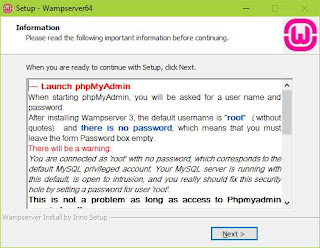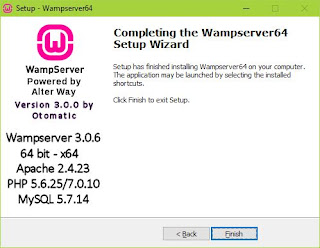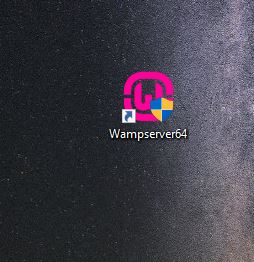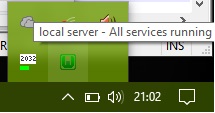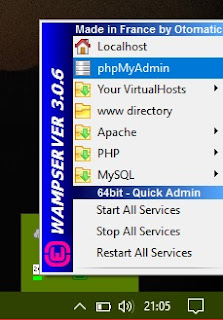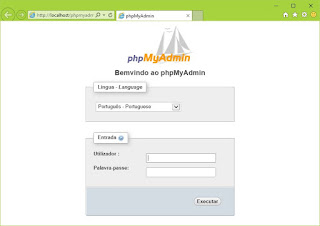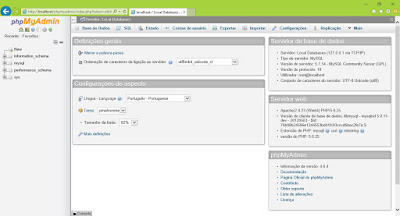Introdução
O principal objetivo deste post é explicar de maneira simples e rápida como se instala o WampServer.
1º Passo: Faça o download do setup
O setup do WampServer pode ser facilmente encontrado na internet, no meu caso fiz o download em:
https://sourceforge.net/projects/wampserver/
2º Passo: Instalação
Após fazer o download do arquivo basta dar dois clicks no meus para iniciar a instalação, pode ser que o seu sistema operacional
peça permissão para continuar com a instalação bastar dar OK e continuar.
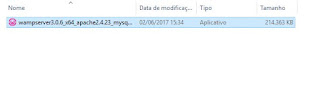 |
Figura 1: setup do WampServer
|
![]()
Logo após iniciar clicar para iniciar a instalação, a primeira tela apresentada será para escolher o idioma a ser utilizado na instalação.
 |
Figura 2: Seleção de idioma.
|
A segunda tela é a tela do contrato basta selecionar o aceito e clicar em "Next" ou "Próximo"
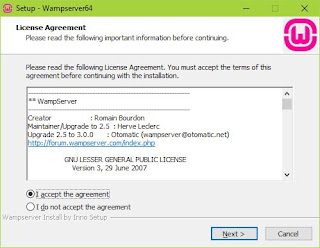 |
Figura 3: Tela do contrato
|
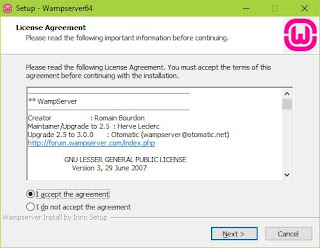 |
Figura 4: Tela de informações (Basta clicar em Next)
|
A próxima tela a ser apresentada é a tela que diz respeito do local onde será instalado, você pode escolher uma nova pasta ou escolher a página padrão.
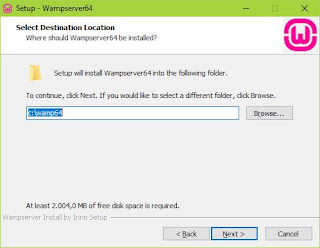 |
Figura 5: Tela de seleção de local de instalação
|
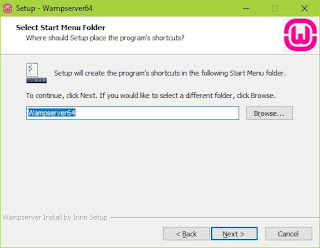 |
Figura 6: Tela de seleção de local da pasta do menu iniciar(Basta clicar em Next)
|
Por fim aparecerá a tela de confirmação de instalação basta clicar no botão "Install"
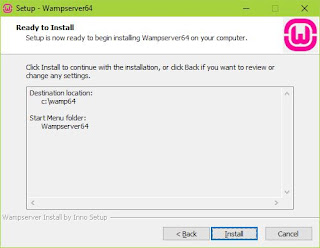 |
Figura 7: Tela de confirmação de instalação.
|
Após clicar no botão install será iniciado a instalação do wampServer.
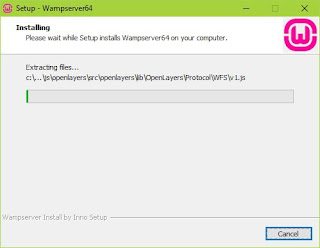 |
Figura 8: Tela de instalação do wampServer.
|
Quando a instalação estiver quase acabando é pedido para você selecionar o brownser padrão do wampServer, no windows por padrão ele escolhe o internet explorer, caso você queira escolher outro basta clicar em "Sim" e ir até onde está instalado outro brownser em seu sistema operacional.
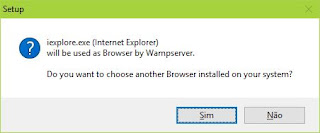 |
Figura 9: Tela de seleção de browser para utilização do wampServer
|
Quando a instalação estiver quase acabando é pedido para você selecionar o editor padrão do wampServer, no windows por padrão ele escolhe o notepad, caso você queira escolher outro basta clicar em "Sim" e ir até onde está instalado outro editor em seu sistema operacional.
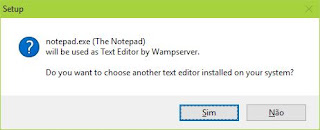 |
Figura 10: Tela de seleção de editor para utilização do wampServer
|
Caso você tenha o firewall ativo ele pode querer permissão para acesso.
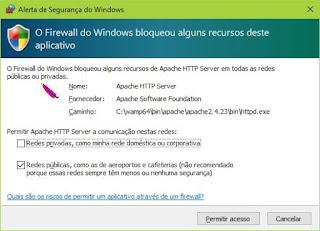 |
Figura 11: Requisição para acesso através do firewall
|
Após dar acesso ao wamp será apresentado uma nova tela de informações nessa tela é apresentada alguma informações basicas para o uso do wampserver dentre elas uma muito importante é o usuário e senha default para acessar o servidor nesse caso o usuário é root e a senha não é preenchida ou seja não precisa digitar nada no local que pode a senha.
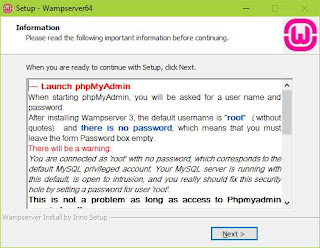 |
Figura 12: Tela com informações do funcionamento do wampserver.
|
Por fim foi terminada a instalação do wampserver basta clicar em "Finish" para fechar a tela.
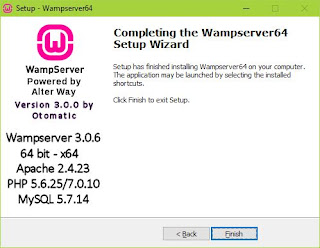 |
Figura 13: Tela de finalização
|
3º Iniciando WampServer
Iniciar o wampServer é bem simples basta clicar no ícone do wampServer localizado na sua área de trabalho ou no menu iniciar, vale lembrar que e alguns caso é necessário ter privilégio de administrador no windows para executa-lo.
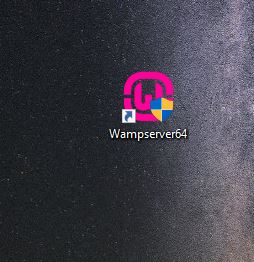 |
Figura 14: Icone para execução do wampServer.
|
Após clicar no icone o wampServer será iniciado e o mesmo pode ser visto perto do relógio na barra de iniciar.
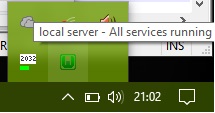 |
Figura 15: Local onde está o icone do wampServer.
|
Clicando no icone do wampserver é possível ver todos os menus para execução e manutenção do mesmo.
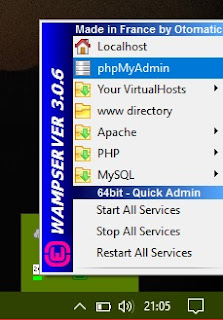 |
Figura 16: Opção para execução do wampServer
|
Para você abrir o PhpMyAdmin e ver todas configuração do mesmo basta clicar eno icone do PhpMyAdmin
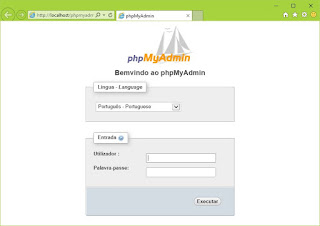 |
Figura 17: Tela de login do PhpMyadmin
|
Para logar basta utilizar usuário root e a senha vazia (não preencha nada deixe a caixa vazia) e clicar no Executar
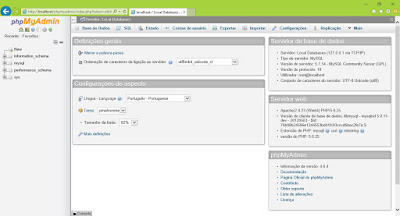 |
Figura 18: Tela de configuração do PhpMyAdmin
|
Conclusão
Como foi possível ver ao longo deste post a instalação do wampserver é bem simples.