Mostrando postagens com marcador instalação. Mostrar todas as postagens
Mostrando postagens com marcador instalação. Mostrar todas as postagens
quinta-feira, 24 de dezembro de 2020
Como instalar o python - Aula 1 - Curso básico e python
quinta-feira, 22 de junho de 2017
Instalando WampServer
Introdução
1º Passo: Faça o download do setup
O setup do WampServer pode ser facilmente encontrado na internet, no meu caso fiz o download em:
https://sourceforge.net/projects/wampserver/
2º Passo: Instalação
Após fazer o download do arquivo basta dar dois clicks no meus para iniciar a instalação, pode ser que o seu sistema operacional
peça permissão para continuar com a instalação bastar dar OK e continuar.
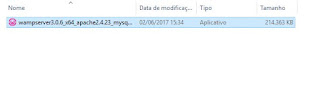 |
Figura 1: setup do WampServer
|
Logo após iniciar clicar para iniciar a instalação, a primeira tela apresentada será para escolher o idioma a ser utilizado na instalação.
 |
Figura 2: Seleção de idioma.
|
A segunda tela é a tela do contrato basta selecionar o aceito e clicar em "Next" ou "Próximo"
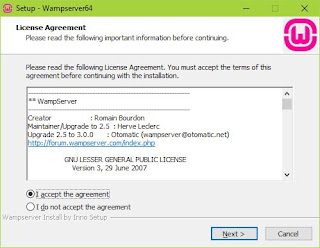 |
Figura 3: Tela do contrato
|
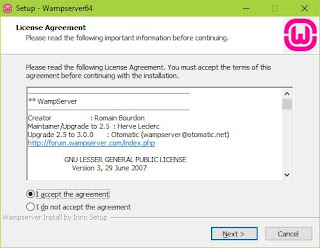 |
Figura 4: Tela de informações (Basta clicar em Next)
|
A próxima tela a ser apresentada é a tela que diz respeito do local onde será instalado, você pode escolher uma nova pasta ou escolher a página padrão.
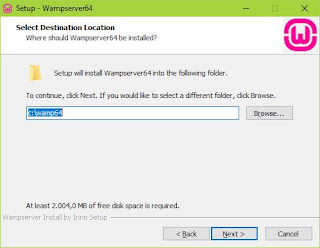 |
Figura 5: Tela de seleção de local de instalação
|
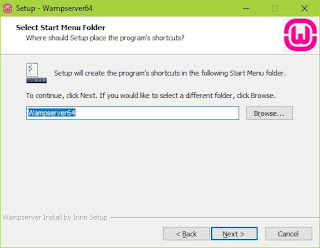 |
Figura 6: Tela de seleção de local da pasta do menu iniciar(Basta clicar em Next)
|
Por fim aparecerá a tela de confirmação de instalação basta clicar no botão "Install"
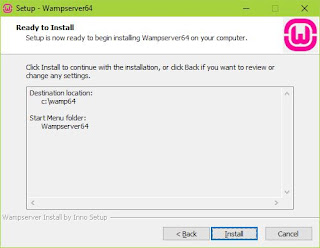 |
Figura 7: Tela de confirmação de instalação.
|
Após clicar no botão install será iniciado a instalação do wampServer.
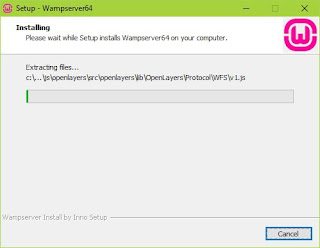 |
Figura 8: Tela de instalação do wampServer.
|
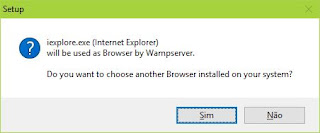 |
Figura 9: Tela de seleção de browser para utilização do wampServer
|
Quando a instalação estiver quase acabando é pedido para você selecionar o editor padrão do wampServer, no windows por padrão ele escolhe o notepad, caso você queira escolher outro basta clicar em "Sim" e ir até onde está instalado outro editor em seu sistema operacional.
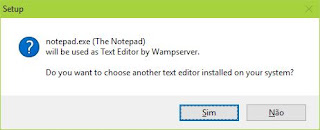 |
Figura 10: Tela de seleção de editor para utilização do wampServer
|
Caso você tenha o firewall ativo ele pode querer permissão para acesso.
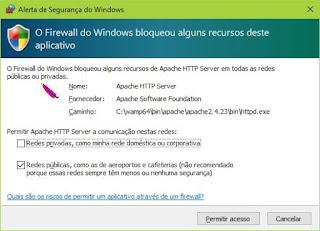 |
Figura 11: Requisição para acesso através do firewall
|
Após dar acesso ao wamp será apresentado uma nova tela de informações nessa tela é apresentada alguma informações basicas para o uso do wampserver dentre elas uma muito importante é o usuário e senha default para acessar o servidor nesse caso o usuário é root e a senha não é preenchida ou seja não precisa digitar nada no local que pode a senha.
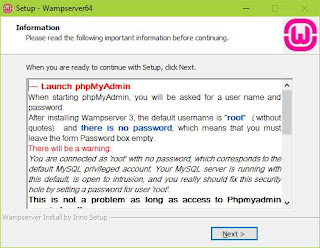 |
Figura 12: Tela com informações do funcionamento do wampserver.
|
Por fim foi terminada a instalação do wampserver basta clicar em "Finish" para fechar a tela.
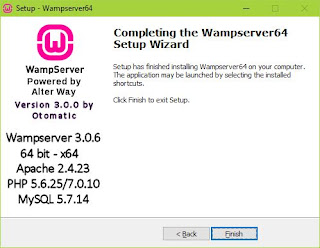 |
Figura 13: Tela de finalização
|
3º Iniciando WampServer
Iniciar o wampServer é bem simples basta clicar no ícone do wampServer localizado na sua área de trabalho ou no menu iniciar, vale lembrar que e alguns caso é necessário ter privilégio de administrador no windows para executa-lo.
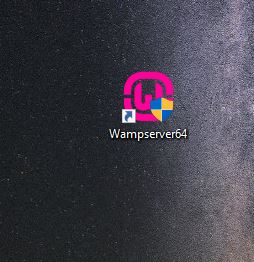 |
Figura 14: Icone para execução do wampServer.
|
Após clicar no icone o wampServer será iniciado e o mesmo pode ser visto perto do relógio na barra de iniciar.
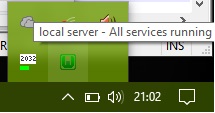 |
Figura 15: Local onde está o icone do wampServer.
|
Clicando no icone do wampserver é possível ver todos os menus para execução e manutenção do mesmo.
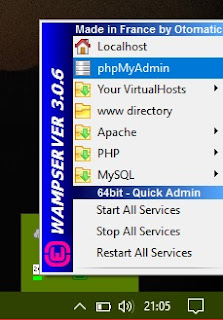 |
Figura 16: Opção para execução do wampServer
|
Para você abrir o PhpMyAdmin e ver todas configuração do mesmo basta clicar eno icone do PhpMyAdmin
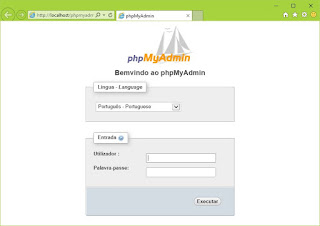 |
Figura 17: Tela de login do PhpMyadmin
|
Para logar basta utilizar usuário root e a senha vazia (não preencha nada deixe a caixa vazia) e clicar no Executar
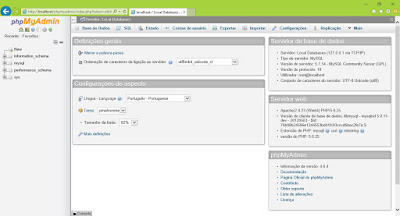 |
Figura 18: Tela de configuração do PhpMyAdmin
|
Conclusão
Como foi possível ver ao longo deste post a instalação do wampserver é bem simples.
Marcadores:
como,
download,
facil,
instalação,
passo-a-passo,
wampserver
terça-feira, 20 de novembro de 2012
Aplicativo Android Manual do Beijo
Manual Do Beijo
Foi lançada a versão 2.0 do aplicativo manual do Beijo para Android.
Para instalar, basta abri o link:
https://play.google.com/store/apps/details?id=com.magobi.manualdobeijo&feature=search_result#?t=W251bGwsMSwxLDEsImNvbS5tYWdvYmkubWFudWFsZG9iZWlqbyJd
Foi lançada a versão 2.0 do aplicativo manual do Beijo para Android.
Para instalar, basta abri o link:
https://play.google.com/store/apps/details?id=com.magobi.manualdobeijo&feature=search_result#?t=W251bGwsMSwxLDEsImNvbS5tYWdvYmkubWFudWFsZG9iZWlqbyJd
domingo, 21 de outubro de 2012
Instalar e configurar o evolution no Linux
Introdução
O principal objectivo deste post é explicar como se instalar e configura o gerenciador de dados pessoais evolution no sistema operacional Linux, para utilizar seu gerenciador de email.
Instalação
O evolution pode ser instalado através do gerenciador de arquivos apt-get ou através de download do instalador de algum site de downloads, neste post será utilizado o gerenciador de arquivos apt-get.
Para instalar o evolution através do apt-get a sintaxe é simples:
sudo apt-get install evolution
Figura 1: Instalação do evolution através do apt-get
Figura 2: Instalação do evolution em plena ação.
Figura 3: Finalização da instalação do evolution
O processo para instalação do evolution fora terminado com sucesso o próximo passo é inicializar o mesmo para utilização que será demonstrado no próximo tópico.
Configurando o evolution
O processo de inicialização do evolution é bem simples, basta localizar o mesmo no menu de programas do seu linux ou executar o mesmo pelo terminal.
Para executar o evolution através do terminal basta digitar:
evolution
Figura 4: Inicialização do evolution através do terminal.
Quando o evolution for inicializado pela primeira vez será requisitado a configuração de uma conta de email.
Abaixo é possível ver a tela para assistente de configuração do evolution, para processeguir basta clicar em Continuar.
Figura 5: Tela inicial do assistente de configuração do evolution.
Como é nossa primeira instalação do evolution apenas clique em Continuar na tela abaixo.
Figura 6: Tela de restauração do evolution.
Na tela seguinte, poderá ser informado algumas informações para o corpo dos emails que são enviados, caso você não deseje que as informações sejam adicionados ao corpo das mensagens basta não preencher os campos. Para processeguir basta clicar em Continuar.
Figura 7: Informações para corpo de email enviados.
Na próxima tela será configurado o servidor do qual será recebido os emails para leitura.
Neste exemplo será configurada uma conta do gmail (google). Para configura dada seguintes informações:
Tipo Servidor: IMAP
Servidor: imap.googlemail.com
Porta: 993
Nome do usuário: minha conta do gmail.
Usar conexão segura: Criptográfia SSL.
Abaixo é possível ver a tela de configuração do servidor do qual virá os email para leitura. Para prosseguir basta clicar em Continuar.
Figura 8: Configuração do servidor que arquiva os email recebidos.
Na próxima tela é dada algumas configurações a serem feitas a respeito do servidor de emails como por exemplo: tempo de verificação de novos emails. Para prosseguir basta clicar em Continuar.
Figura 9: Configuração de verificações no servidor de armazenamento de emails.
O próximo passo é configura o servidor pelo qual será enviado os emails. Neste caso também será utilizado o do próprio google. Abaixo é possível ver as configurações feitas.
Tipo Servidor: SMTP
Servidor: smtp.googlemail.com
Usar conexão segura: Criptográfia SSL
Nome do usuário: minha conta do gmail.
Abaixo é possível ver a configuração do servidor para envio de email.
Figura 10: Configuração do servidor para envido de email.
Na tela seguinte informado como será chamada essa tela seu gerenciado de email. Para prosseguir basta digitar um nome para identificação e clicar em Continuar.
Figura 11: Tela para configuração da identificação da conta no gerenciador evolution, para prosseguir apenas clique em próximo.
Finalização da instalação, agora será apresentada a ultima tela que informará a sobre a conclusão da configuração de conta no evolution. Para prosseguir apenas clique em Aplicar.
Figura 12: Finalização da configuração nova conta de email no evolution.
No próximo passo você será direcionado para tela inicial do evolution, será requerido a senha para entrar e contacto com o servidor de email, basta digitar a mesma e clicar em OK.
No próximo passo você será direcionado para tela inicial do evolution, será requerido a senha para entrar e contacto com o servidor de email, basta digitar a mesma e clicar em OK.
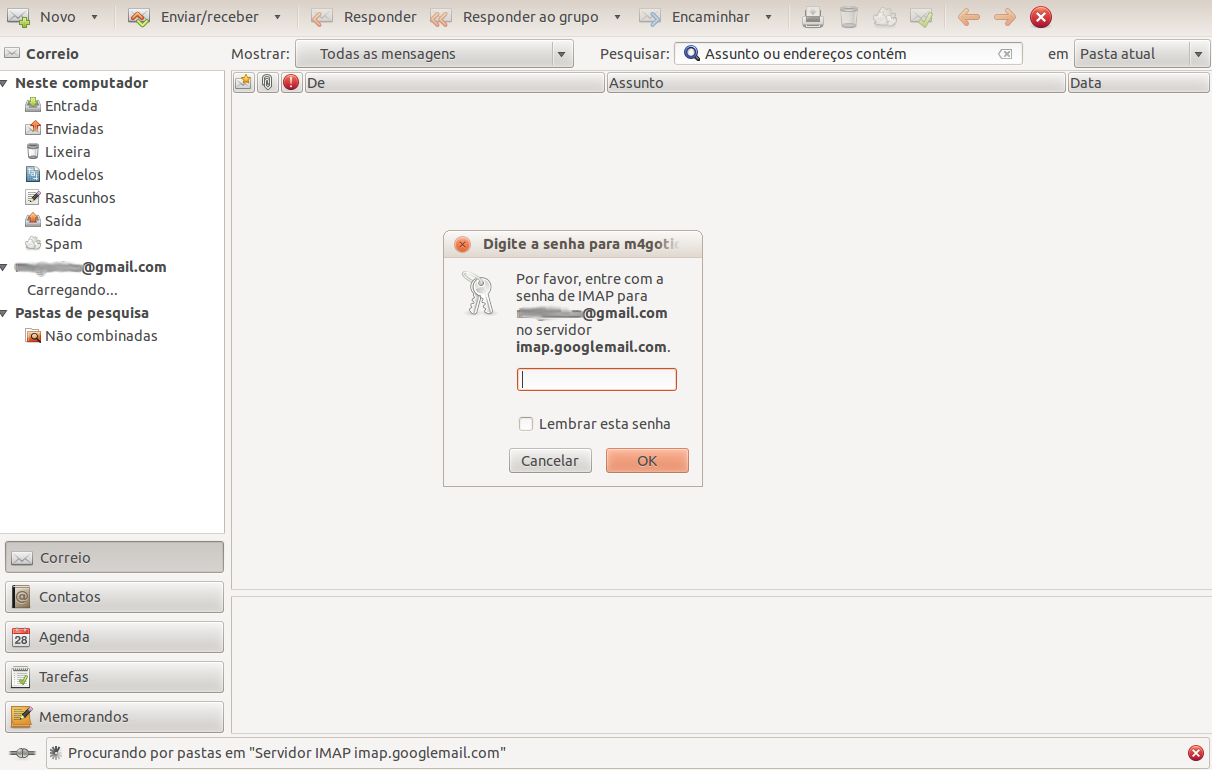
Figura 13: Entrada na conta recem criada no evolution
Logo após a confirmação da senha, suas pastas emails do servidor e email serão trazidos para sua conta recem criada no evolution.
Figura 14: Tela pós login.
Caso deseje enviar um email através do evolution basta clicar em:
Novo > Mensagem Correio.
Caso deseje enviar um email através do evolution basta clicar em:
Novo > Mensagem Correio.
Figura 15: Tela para envio de um email.
Conclusão
Como foi possível ver ao longo deste post a instalação e configuração do gerenciador de informações pessoais evoltuion é bem simples, basta ter o endereço do servidor que arquiva seus emails e o que realiza os envios (Essa informação pode ser facilmente encontrada em sites de busca).
Marcadores:
config,
configuração,
configurar,
configuration,
conta,
dados,
easy,
email,
evolution,
fast,
gerenciador,
gmail,
instalação,
install,
linux,
outlook,
pessoais,
thunderbird
Assinar:
Comentários (Atom)














