Introdução
O principal objectivo deste post é explicar como se instalar e configura o gerenciador de dados pessoais evolution no sistema operacional Linux, para utilizar seu gerenciador de email.
Instalação
O evolution pode ser instalado através do gerenciador de arquivos apt-get ou através de download do instalador de algum site de downloads, neste post será utilizado o gerenciador de arquivos apt-get.
Para instalar o evolution através do apt-get a sintaxe é simples:
sudo apt-get install evolution
Figura 1: Instalação do evolution através do apt-get
Figura 2: Instalação do evolution em plena ação.
Figura 3: Finalização da instalação do evolution
O processo para instalação do evolution fora terminado com sucesso o próximo passo é inicializar o mesmo para utilização que será demonstrado no próximo tópico.
Configurando o evolution
O processo de inicialização do evolution é bem simples, basta localizar o mesmo no menu de programas do seu linux ou executar o mesmo pelo terminal.
Para executar o evolution através do terminal basta digitar:
evolution
Figura 4: Inicialização do evolution através do terminal.
Quando o evolution for inicializado pela primeira vez será requisitado a configuração de uma conta de email.
Abaixo é possível ver a tela para assistente de configuração do evolution, para processeguir basta clicar em Continuar.
Figura 5: Tela inicial do assistente de configuração do evolution.
Como é nossa primeira instalação do evolution apenas clique em Continuar na tela abaixo.
Figura 6: Tela de restauração do evolution.
Na tela seguinte, poderá ser informado algumas informações para o corpo dos emails que são enviados, caso você não deseje que as informações sejam adicionados ao corpo das mensagens basta não preencher os campos. Para processeguir basta clicar em Continuar.
Figura 7: Informações para corpo de email enviados.
Na próxima tela será configurado o servidor do qual será recebido os emails para leitura.
Neste exemplo será configurada uma conta do gmail (google). Para configura dada seguintes informações:
Tipo Servidor: IMAP
Servidor: imap.googlemail.com
Porta: 993
Nome do usuário: minha conta do gmail.
Usar conexão segura: Criptográfia SSL.
Abaixo é possível ver a tela de configuração do servidor do qual virá os email para leitura. Para prosseguir basta clicar em Continuar.
Figura 8: Configuração do servidor que arquiva os email recebidos.
Na próxima tela é dada algumas configurações a serem feitas a respeito do servidor de emails como por exemplo: tempo de verificação de novos emails. Para prosseguir basta clicar em Continuar.
Figura 9: Configuração de verificações no servidor de armazenamento de emails.
O próximo passo é configura o servidor pelo qual será enviado os emails. Neste caso também será utilizado o do próprio google. Abaixo é possível ver as configurações feitas.
Tipo Servidor: SMTP
Servidor: smtp.googlemail.com
Usar conexão segura: Criptográfia SSL
Nome do usuário: minha conta do gmail.
Abaixo é possível ver a configuração do servidor para envio de email.
Figura 10: Configuração do servidor para envido de email.
Na tela seguinte informado como será chamada essa tela seu gerenciado de email. Para prosseguir basta digitar um nome para identificação e clicar em Continuar.
Figura 11: Tela para configuração da identificação da conta no gerenciador evolution, para prosseguir apenas clique em próximo.
Finalização da instalação, agora será apresentada a ultima tela que informará a sobre a conclusão da configuração de conta no evolution. Para prosseguir apenas clique em Aplicar.
Figura 12: Finalização da configuração nova conta de email no evolution.
No próximo passo você será direcionado para tela inicial do evolution, será requerido a senha para entrar e contacto com o servidor de email, basta digitar a mesma e clicar em OK.
No próximo passo você será direcionado para tela inicial do evolution, será requerido a senha para entrar e contacto com o servidor de email, basta digitar a mesma e clicar em OK.
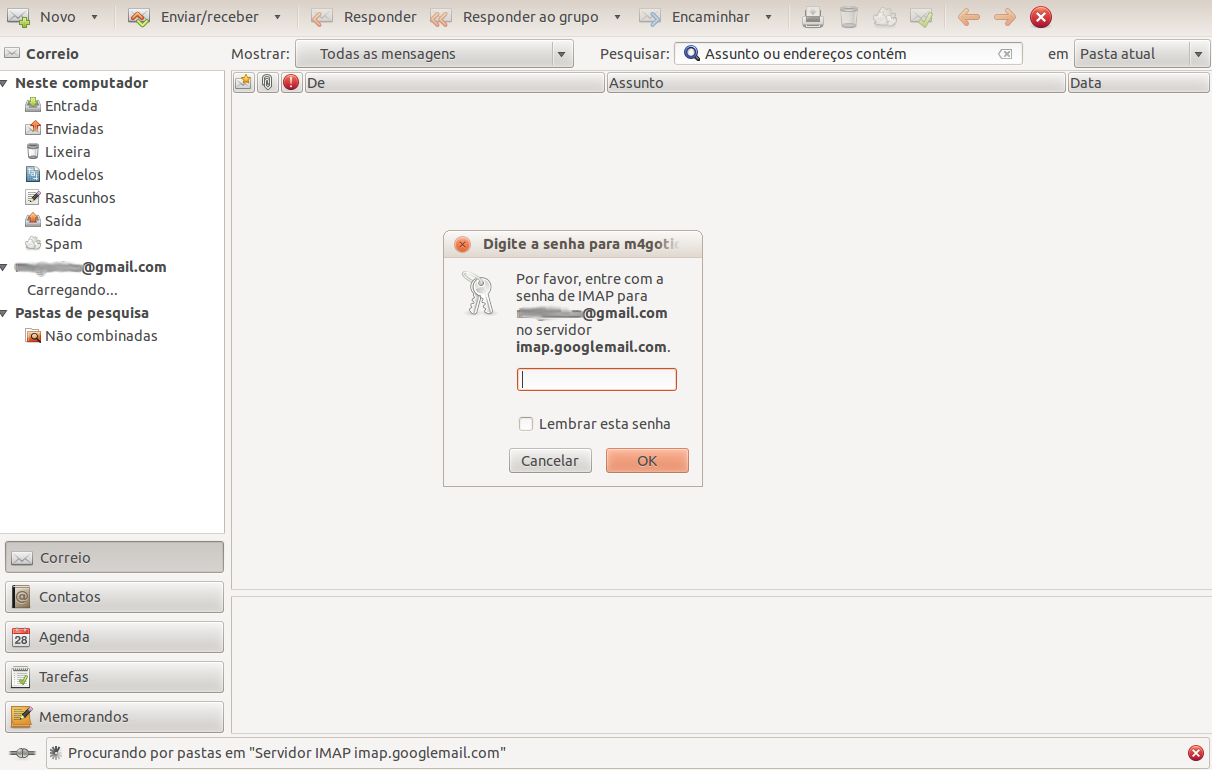
Figura 13: Entrada na conta recem criada no evolution
Logo após a confirmação da senha, suas pastas emails do servidor e email serão trazidos para sua conta recem criada no evolution.
Figura 14: Tela pós login.
Caso deseje enviar um email através do evolution basta clicar em:
Novo > Mensagem Correio.
Caso deseje enviar um email através do evolution basta clicar em:
Novo > Mensagem Correio.
Figura 15: Tela para envio de um email.



























