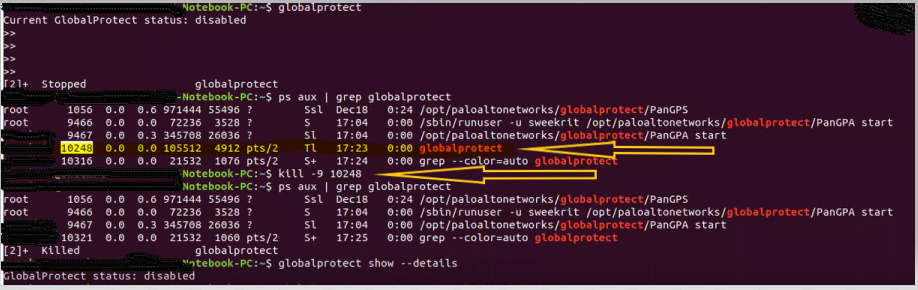Para resolver a solução o problema:
"Unable to establish a new GlobalProtect connection as a GlobalProtect connection is already established from this Linux system by the same user or another user."
Uma solução encontrada e testada foi fechar o processo e inicia-lo novamente.
Para isso é necessário seguir alguns passos.
1. Abra o terminal
2. Execute o comando :
ps aux | grep globalprotect
Com a execução do comando acima será exibido todos processos que tenham o nome globalprotec em seu nome.
3. Pare o processo com o auxílio do PID:
kill -kill PID - Nesse caso o PID é indentificação do processo
Exemplo:
kill -kill 10248
4. Após os "parar" do processo execute o comando de verificação de conexão
globalprotect show --status
5. Agora tente reconectar na vpn novamente.
globalprotect connect --portal <portal ip>
Referencia:
https://live.paloaltonetworks.com/t5/general-topics/unable-to-disconnect-global-protect-in-linux-machine/td-p/303359